Intune
How to Enable Known Folder Move with Intune
Topics: Intune
Known Folder Move (KFM) is a feature within OneDrive that enables the backup of important folders, such as Documents, Desktop, and Pictures, directly to OneDrive. By syncing these folders to OneDrive, users gain seamless access to their files across multiple devices. This post will demo how to enable Known Folder Move with Intune.
Why Should I Enable Known Folder Move with Intune?
There are several compelling reasons to enable KFM:
- Protection Against Data Loss: It offers peace of mind for end users by ensuring that crucial files are accessible even if their devices crash or are lost. They can maintain their regular habits of saving files without interruption.
- Business Continuity: For IT admins, enabling KFM ensures productivity isn’t disrupted during unexpected device issues. It’s not a matter of if it will be needed, but when.
- Simplified Migrations: KFM streamlines transitions from one system management platform to another, eliminating concerns about data stored on physical hard drives.
To leverage these benefits, we’ll walk through the steps of enabling KFM with Microsoft Intune. This guide will show you how to automatically sign users into OneDrive with their Windows credentials and silently enable KFM.
Silently Sign Users into OneDrive with Windows Credentials
Create a New Policy. Go to Microsoft Intune > click on Devices > Configuration > + New Policy.
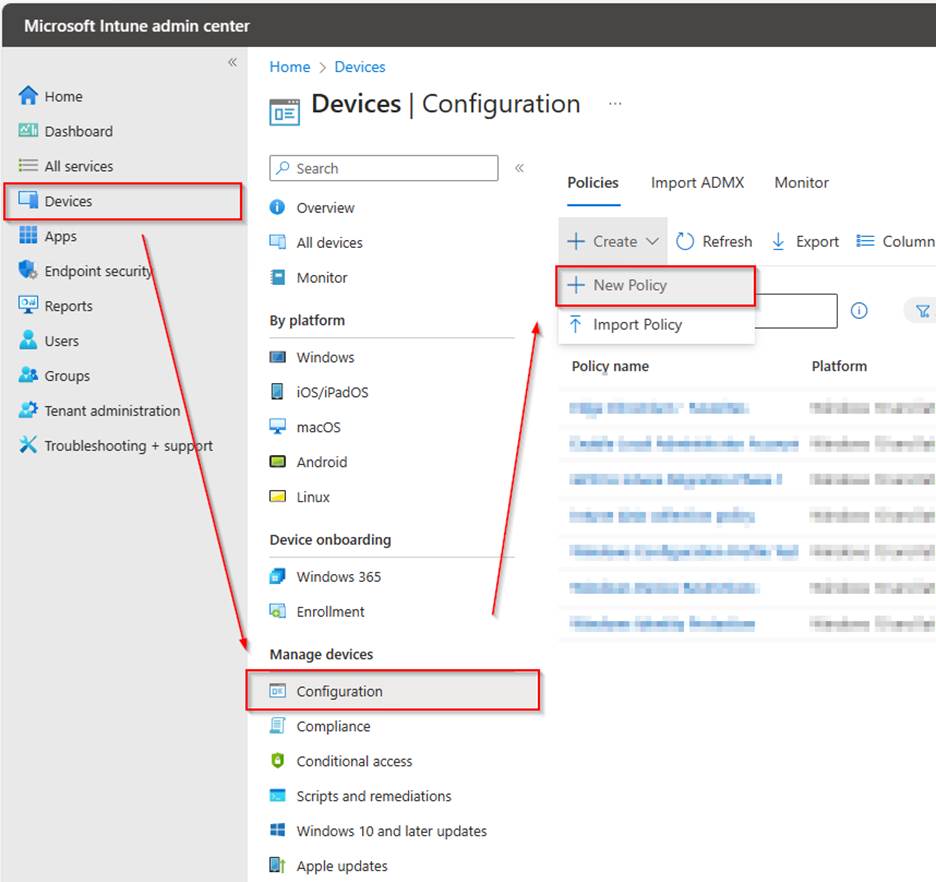
Next, choose the appropriate settings. Select Windows 10 and later for Platform > Settings catalog under Profile type > Click Create.
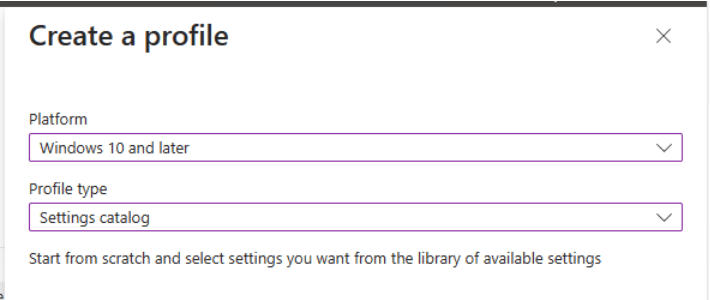
In the Basics page add the Name and Description for your policy.
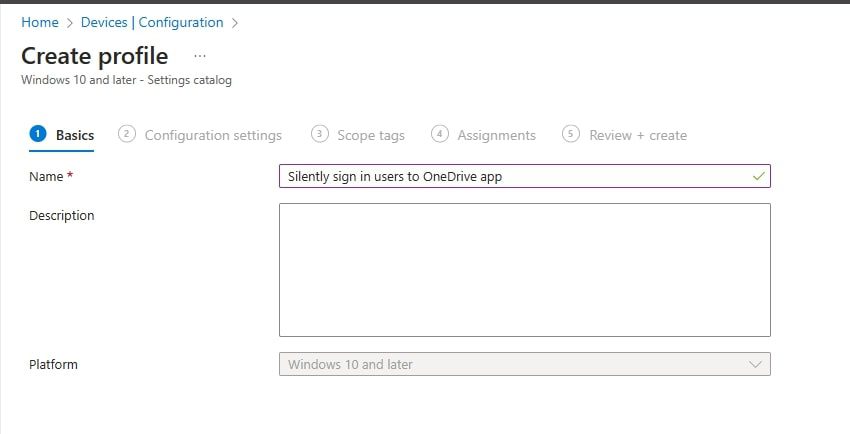
Add OneDrive Settings
Click on + Add settings > search for OneDrive > Select OneDrive under Browse by category.
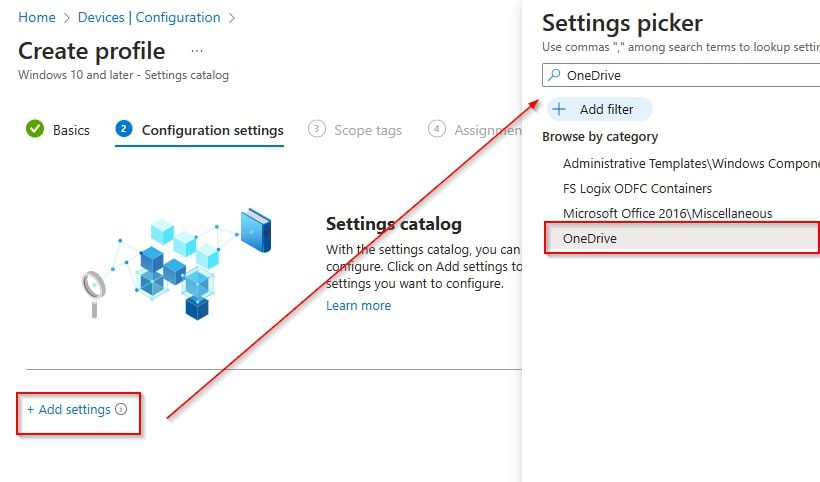
Enable Silent Sign-In
Under OneDrive categories, search for and click on the radio button and then select Enabled to silently sign in users to OneDrive sync app with their windows credentials. Click Next.
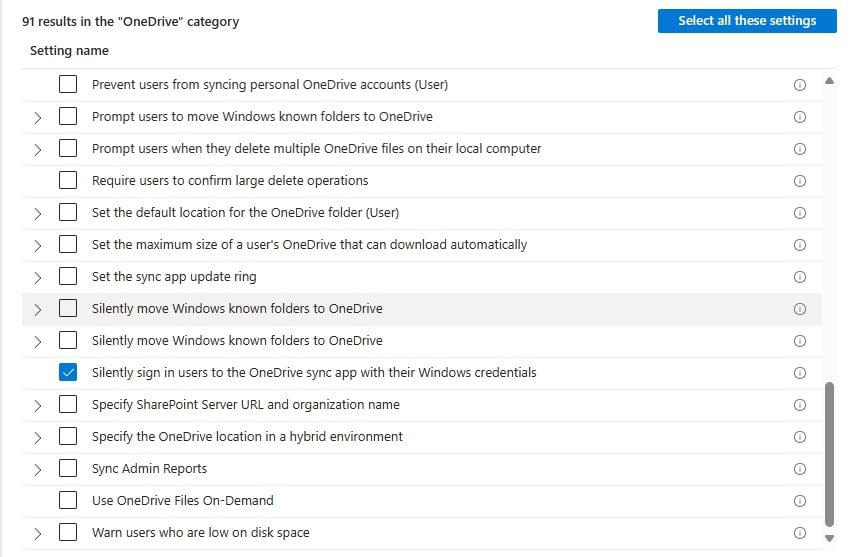
Silently Move Windows Known Folders to OneDrive with Intune
Create a New Policy. Go to Microsoft Intune > click on Devices > Configuration > + New Policy.
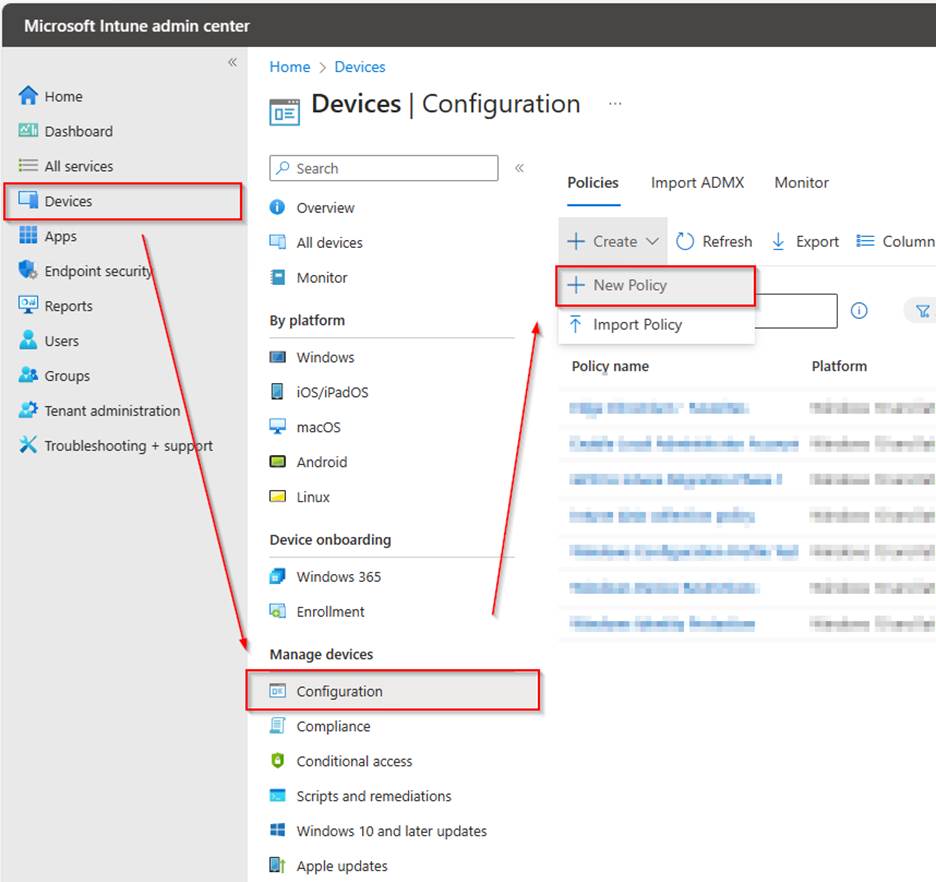
Select Windows 10 and later for Platform > Settings catalog under Profile type > Click Create.
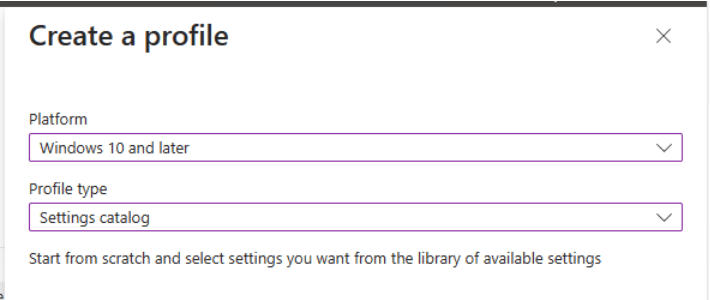
In the Basics page, add the Name and Description for your policy.
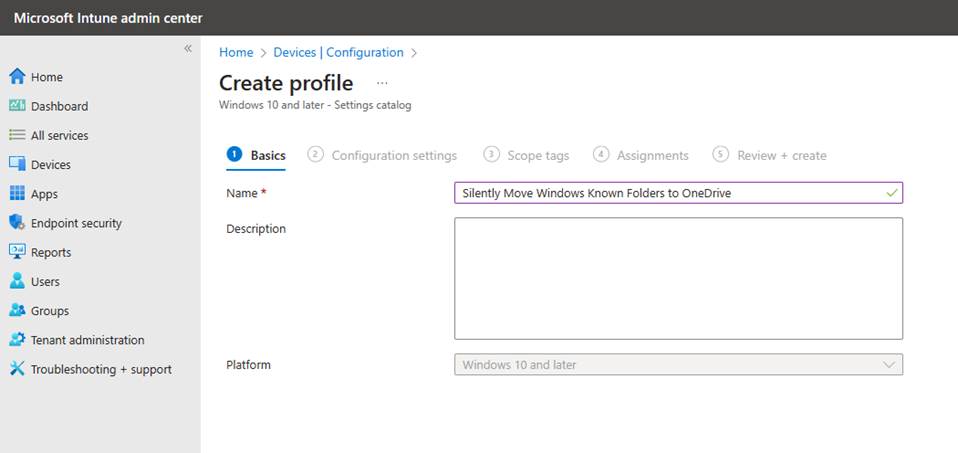
Add OneDrive Settings
Click on + Add settings > search for OneDrive > Select OneDrive under Browse by category.
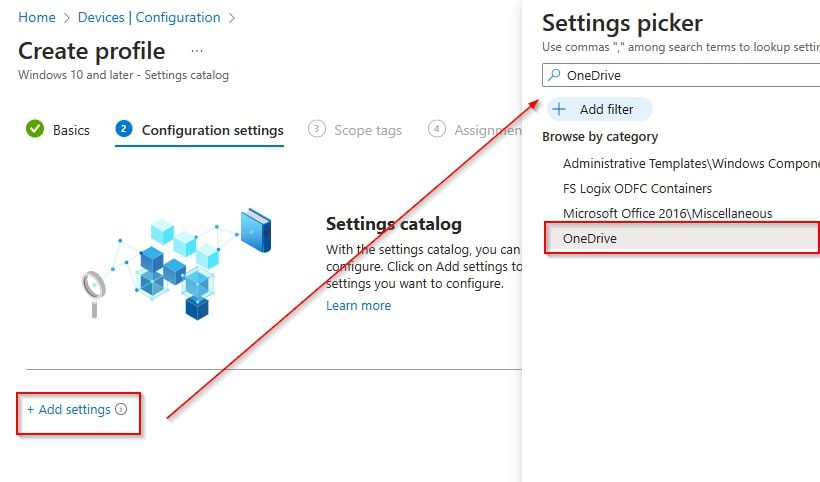
Under Setting name, enable the following policies:
- Prevent users from redirecting their Windows known folders to their PC
- Prompt users to move Windows known folders to OneDrive
- Silently move Windows known folders to OneDrive
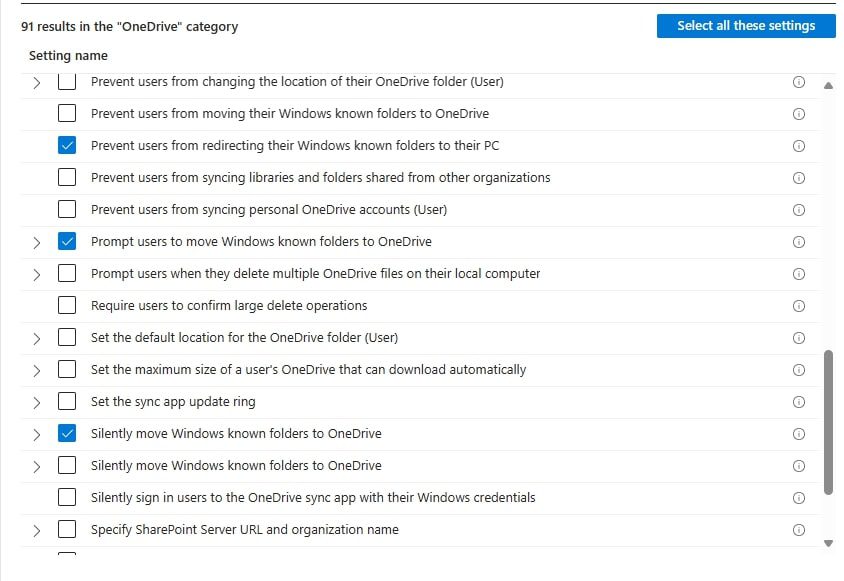
Once you select those settings, you’ll want to enable all the radio buttons and add your Tenant ID. Optionally, choose Yes to notify users of the silent folder move. Click Next after adding the required information.
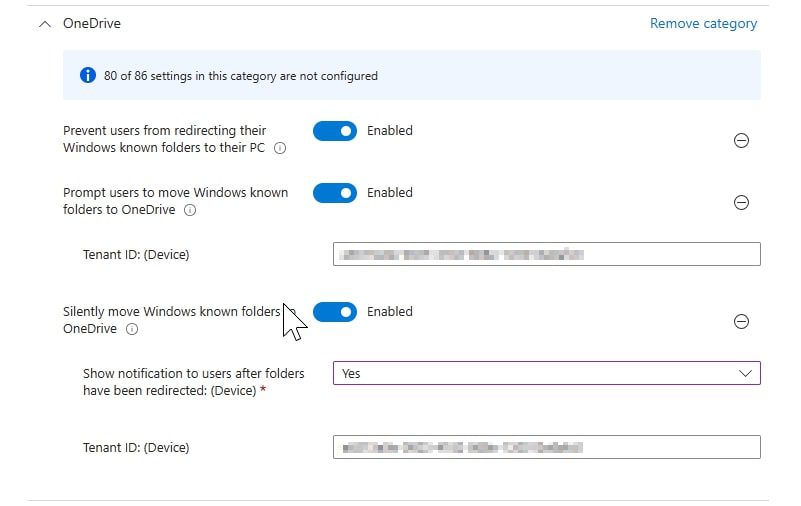
Next, assign the policy. Define the assignments to determine which devices will be targeted by this policy. Select All Devices if you intend to apply it universally.
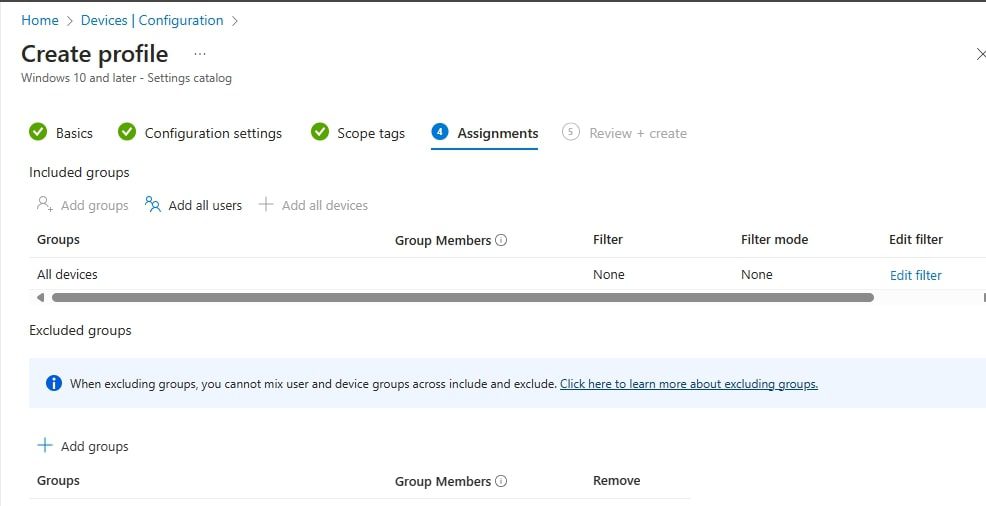
Review and create your policy.
User Experience After You Enable Known Folder Move with Intune
Before enabling Known Folder Move: No OneDrive Sync and OneDrive is not signed in.
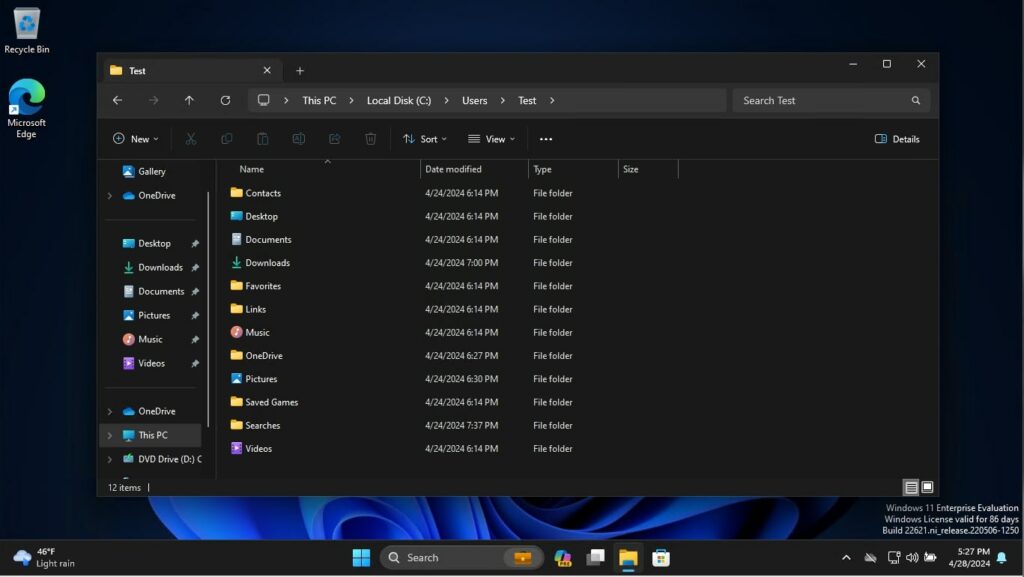
After Enabling Known Folder Move: User gets notified of Known Folder move redirect.

In the section, we see the user’s Documents, Pictures, and Desktop Folders are automatically backed up with Known Folder Move and they also cannot stop the folder backup. The user did not have to login or create any backups; the IT admin took care of that by following the steps above.
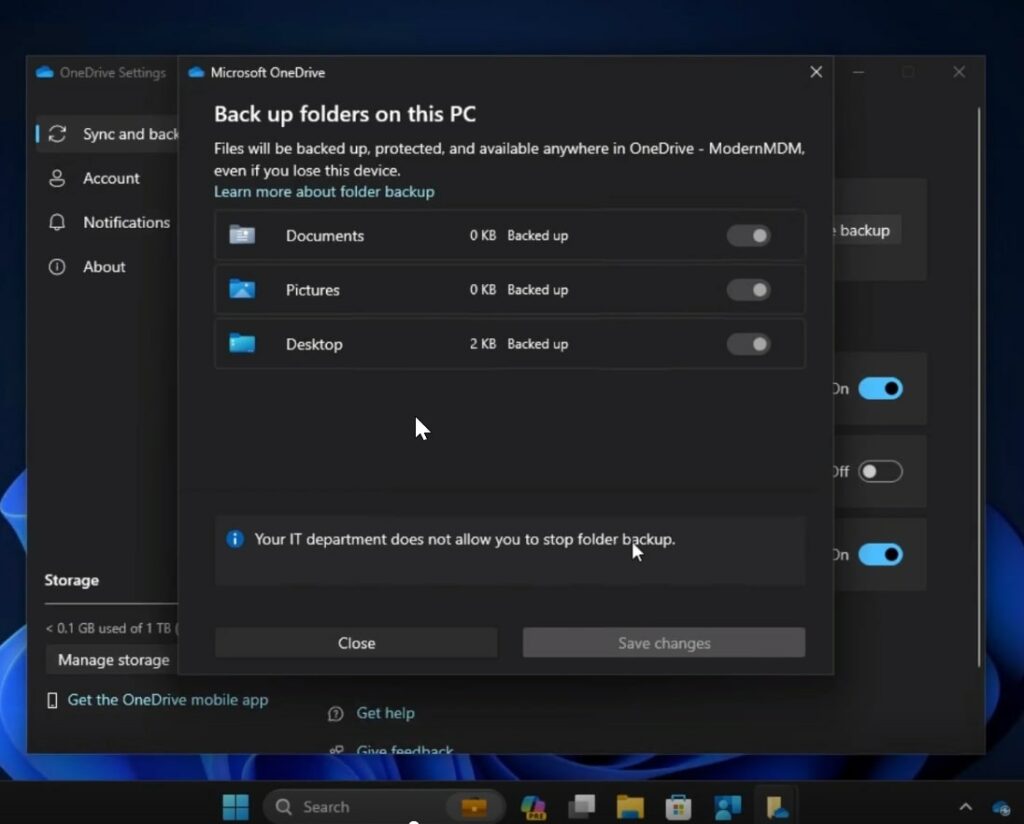
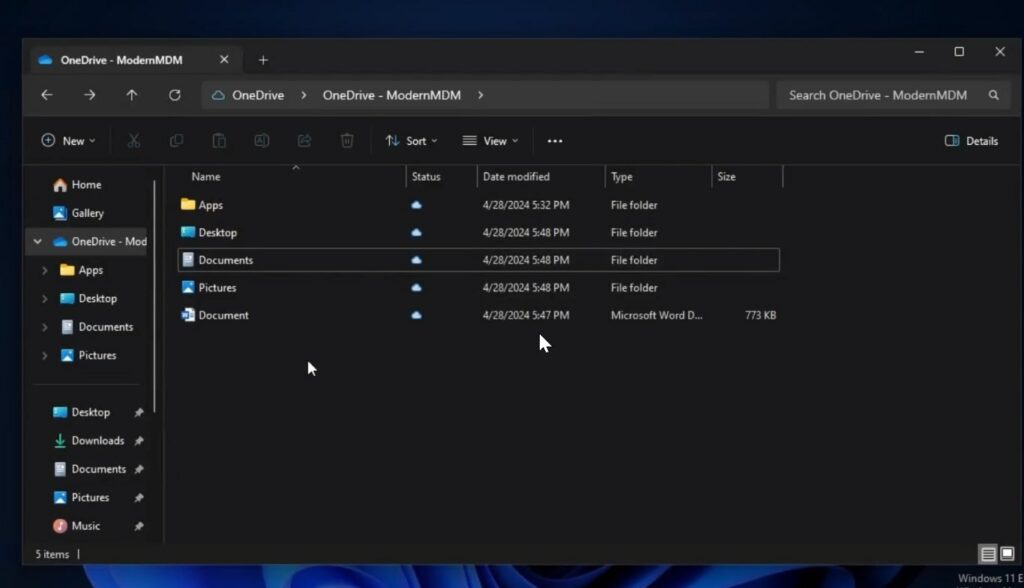
Conclusion: Empower Your Team by Enabling Known Folder Move with Intune
By enabling Known Folder Move with Microsoft Intune, IT administrators can efficiently safeguard critical user data and ensure the smooth user experience. This seamless setup simplifies migrations and minimizes disruptions, letting users focus on their work without worrying about data loss. Empower your team with streamlined, secure backups that happen silently and automatically, providing peace of mind for everyone involved.
Check out more Intune content here.



































