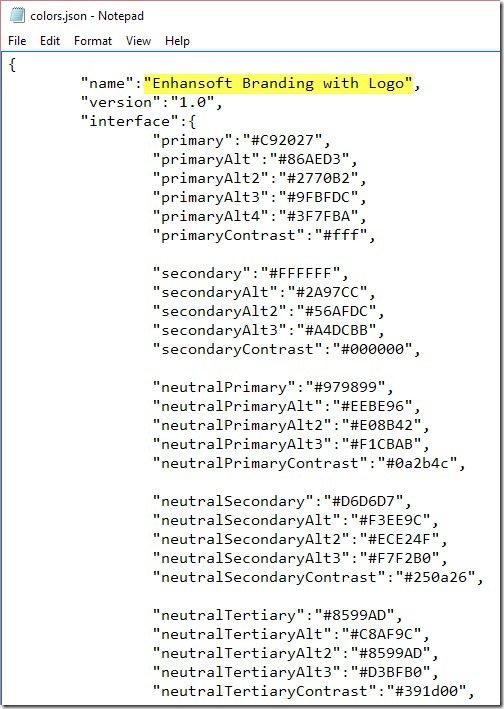ConfigMgr
Configure and Import the SSRS Brand Package
Topics: ConfigMgr
Are you like me? Do you want your SSRS site to have your company’s look and feel? Then I’ve got good news for you! Starting with SQL Server 2016 Release Candidate 1 (RC1), you can add your company’s name or logo, and colors to SQL Server Reporting Services (SSRS).
As I write this there isn’t a lot of details about how to exactly do this, but the best source of information is from the SQL Server Reporting Services Team Blog. They have a post entitled, How to create a custom brand package for Reporting Services with SQL Server 2016 which is a great starting point.
I know that a lot of System Center Configuration Manager (ConfigMgr) administrators will not be following the SSRS Team’s blog, so I will provide you with the steps on how to create your own custom SSRS site.
Getting Started
These are the three files you’ll need:
- logo.png
- metadata.xml
- colors.json
Each of these files may need to be edited or updated.
logo.png
Let’s start with the easiest to configure. Obtain a PNG version of your company’s logo. Make sure that it is 425 x 100 pixels. My testing with SSRS RC2 showed that if the logo was not exactly 425 x 100 pixels in size then the brand package import failed. Since the default Enhansoft logo was 340 x 100 pixels, I simply centered the logo on a white background to make it 425 x 100 pixels.
Metadata.xml
This file is also easy to configure. There is only one line that you will need to edit. Using Notepad, edit the name attribute to define your brand package. I highlighted the line in the screenshot below.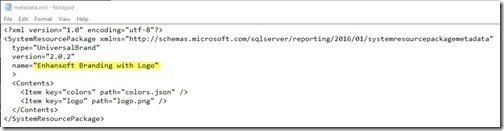
colors.json
For me, working with the json file was the most challenging part of this exercise because I don’t have an eye for color. If you’re like me don’t let that stop you. Give it a shot anyways!
First, edit the highlighted name to match the name you used within the metadata.xml file.
Next, edit any of the colors that you like within the interface section.
Generally, you only need to be concerned with the 5 main color sections of this file. They are as follows:
- Primary Section – button and hover colors.
- Secondary Section – title bar, search bar, left-hand menu colors, as well as text colors for those items.
- Neutral Primary – home background and report area background colors.
- Neutral Secondary – text box background, folder options background and settings menu colors.
- Neutral Tertiary – site settings background color.
Below is the default color scheme.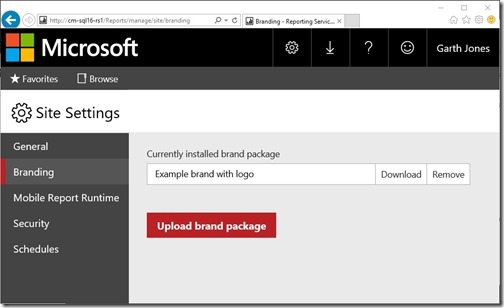
Once you import your brand package, you’ll see the difference immediately!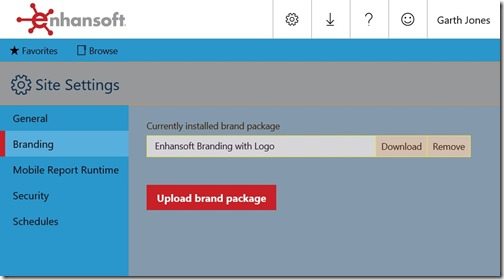
I patted myself on the back at my first attempt at creating an SSRS brand package!
Uploading
Once you are done editing all of the files, zip them up and upload them to the SSRS website using the Upload brand package button as shown above.