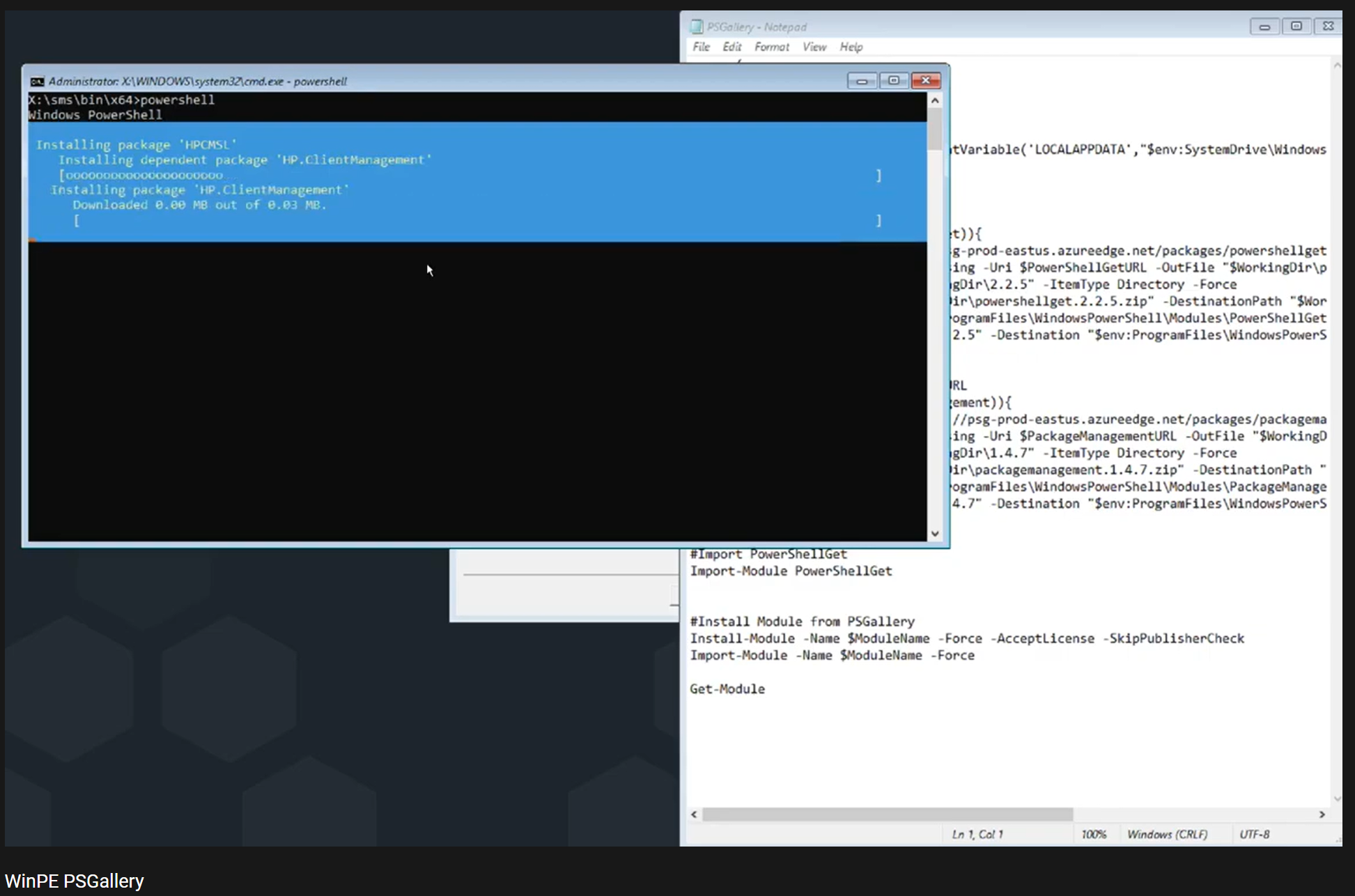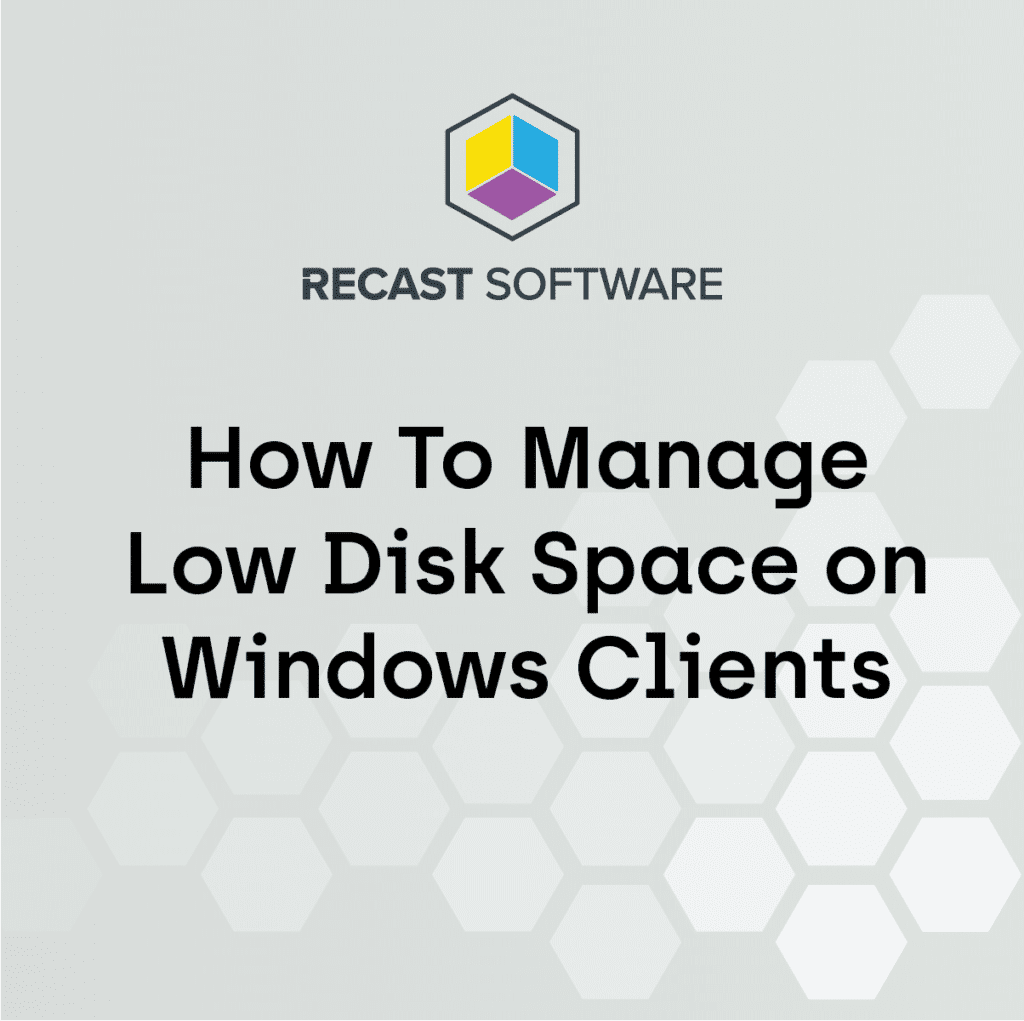ConfigMgr
Enable PSGallery Support to WinPE
Topics: ConfigMgr
Adding PowerShell Modules
Thanks to David Segura for figuring this out and creating a module to updated your WinPE WIM, link at bottom to page. If you’re using his process, then you won’t need any of this. 🙂
Here we’re going to cover adding this ability without modifying your boot image and enabling the PSGallery during WinPE in a Task Sequence. This will cover two different methods to enable PSGallery
Basic Requirements:
- Add Environment Variable LOCALAPPDATA
- Add Modules: PowerShellGet & PackageManagement
Adding LOCALAPPDATA Variable
Using this method, the variable only last the session in which it was created, so you’d need to run this in each script you want to call the PSGallery.
[System.Environment]::SetEnvironmentVariable('LOCALAPPDATA',"$env:SystemDrive\Windows\system32\config\systemprofile\AppData\Local")
Pulling Requirements from Internet
With this process, we have a single PowerShell script that will download the required modules from the internet and install them.
I grabbed the URLs to the nupkg files of the modules I wanted from the PowerShell Gallery, then using Invoke-WebRequest, I download them, extract and move into place.
For a step-through, check out this Blog Post
param (
[string]$ModuleName
)
#Setup LOCALAPPDATA Variable
[System.Environment]::SetEnvironmentVariable('LOCALAPPDATA',"$env:SystemDrive\Windows\system32\config\systemprofile\AppData\Local")
$WorkingDir = $env:TEMP
#PowerShellGet from PSGallery URL
if (!(Get-Module -Name PowerShellGet)){
$PowerShellGetURL = "https://psg-prod-eastus.azureedge.net/packages/powershellget.2.2.5.nupkg"
Invoke-WebRequest -UseBasicParsing -Uri $PowerShellGetURL -OutFile "$WorkingDir\powershellget.2.2.5.zip"
$Null = New-Item -Path "$WorkingDir\2.2.5" -ItemType Directory -Force
Expand-Archive -Path "$WorkingDir\powershellget.2.2.5.zip" -DestinationPath "$WorkingDir\2.2.5"
$Null = New-Item -Path "$env:ProgramFiles\WindowsPowerShell\Modules\PowerShellGet" -ItemType Directory -ErrorAction SilentlyContinue
Move-Item -Path "$WorkingDir\2.2.5" -Destination "$env:ProgramFiles\WindowsPowerShell\Modules\PowerShellGet\2.2.5"
}
#PackageManagement from PSGallery URL
if (!(Get-Module -Name PackageManagement)){
$PackageManagementURL = "https://psg-prod-eastus.azureedge.net/packages/packagemanagement.1.4.7.nupkg"
Invoke-WebRequest -UseBasicParsing -Uri $PackageManagementURL -OutFile "$WorkingDir\packagemanagement.1.4.7.zip"
$Null = New-Item -Path "$WorkingDir\1.4.7" -ItemType Directory -Force
Expand-Archive -Path "$WorkingDir\packagemanagement.1.4.7.zip" -DestinationPath "$WorkingDir\1.4.7"
$Null = New-Item -Path "$env:ProgramFiles\WindowsPowerShell\Modules\PackageManagement" -ItemType Directory -ErrorAction SilentlyContinue
Move-Item -Path "$WorkingDir\1.4.7" -Destination "$env:ProgramFiles\WindowsPowerShell\Modules\PackageManagement\1.4.7"
}
#Import PowerShellGet
Import-Module PowerShellGet
#Install Module from PSGallery
Install-Module -Name $ModuleName -Force -AcceptLicense -SkipPublisherCheck
Import-Module -Name $ModuleName -Force
Now the Script leverages a parameter for you to pass it the name of a module you want to install.
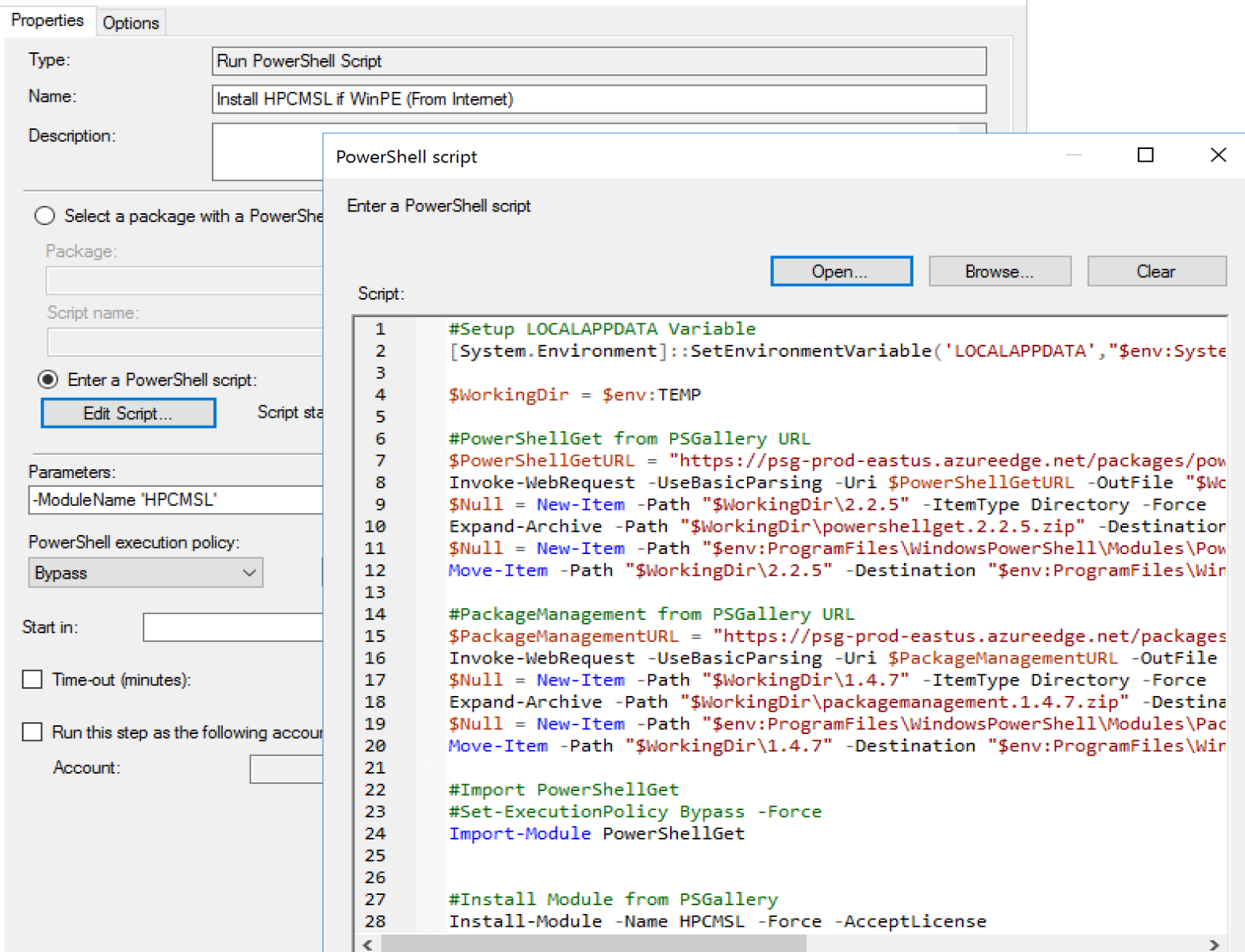
Pulling Requirements from ConfigMgr Package
In this method, you’ve already downloaded the Module nupkg files and placed into a Package. It’s essentially the same thing but pulls from your own servers and gives you full control.
Script is very similar, but is kept in the package with the source, and copies the source from the package instead of the internet.
Script also available on GitHub.
param (
[string]$ModuleName
)
#Setup LOCALAPPDATA Variable
[System.Environment]::SetEnvironmentVariable('LOCALAPPDATA',"$env:SystemDrive\Windows\system32\config\systemprofile\AppData\Local")
$WorkingDir = $env:TEMP
#PowerShellGet
if (!(Get-Module -Name PowerShellGet)){
Copy-Item "$PSScriptRoot\powershellget.2.2.5.nupkg" -Destination "$WorkingDir\powershellget.2.2.5.zip"
Expand-Archive -Path "$WorkingDir\powershellget.2.2.5.zip" -DestinationPath "$WorkingDir\2.2.5"
$Null = New-Item -Path "$env:ProgramFiles\WindowsPowerShell\Modules\PowerShellGet" -ItemType Directory -ErrorAction SilentlyContinue
Move-Item -Path "$WorkingDir\2.2.5" -Destination "$env:ProgramFiles\WindowsPowerShell\Modules\PowerShellGet\2.2.5"
}
#PackageManagement
if (!(Get-Module -Name PackageManagement)){
Copy-Item "$PSScriptRoot\packagemanagement.1.4.7.nupkg" -Destination "$WorkingDir\packagemanagement.1.4.7.zip"
Expand-Archive -Path "$WorkingDir\packagemanagement.1.4.7.zip" -DestinationPath "$WorkingDir\1.4.7"
$Null = New-Item -Path "$env:ProgramFiles\WindowsPowerShell\Modules\PackageManagement" -ItemType Directory -ErrorAction SilentlyContinue
Move-Item -Path "$WorkingDir\1.4.7" -Destination "$env:ProgramFiles\WindowsPowerShell\Modules\PackageManagement\1.4.7"
}
#Import PowerShellGet
Import-Module PowerShellGet
#Install Module from PSGallery
Install-Module -Name $ModuleName -Force -AcceptLicense -SkipPublisherCheck
Import-Module -Name $ModuleName -Force

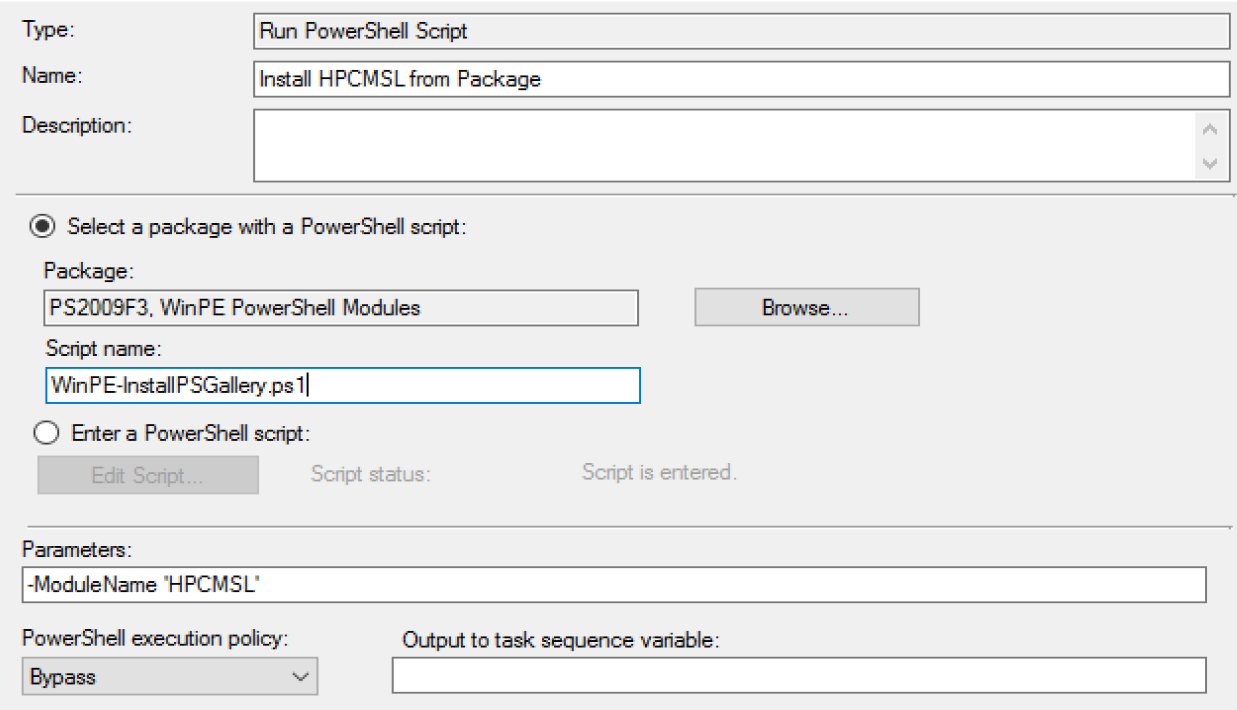
In Action – YouTube Video
To see a demo of running these scripts, check out this YouTube Video:
Super Simple
David Segura did all the hard work for you, and if you want to leverage his online scripts, you can turn this into one simple step with one command line that will setup PS Gallery for you, along with add his OSD module and a few other nifty items.
powershell.exe -executionpolicy bypass -command "Invoke-Expression (Invoke-RestMethod 'sandbox.osdcloud.com')"
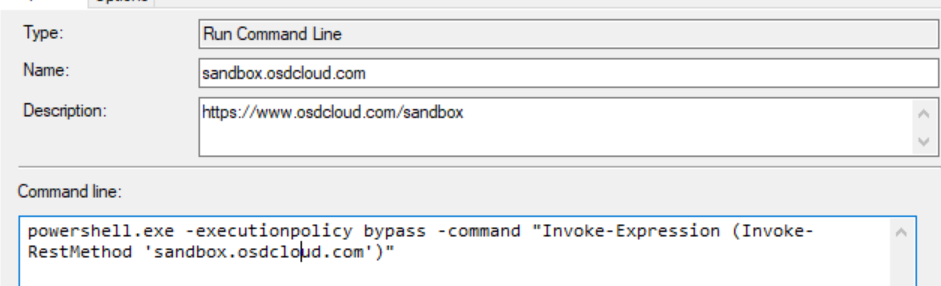
I highly recommend checking it out, I’ve moved my lab OSD processes over to using that.
Community Links
Additional Windows PE Support Series Posts
About Recast Software
1 in 3 organizations using Microsoft Configuration Manager rely on Right Click Tools to surface vulnerabilities and remediate quicker than ever before.