ConfigMgr
How to Create Digital Signage Players in ConfigMgr Using Kiosk Manager
Topics: ConfigMgr
How to Create Digital Signage Players in ConfigMgr Using Kiosk Manager
See a walkthrough of how to lock down a machine and set up digital signage players in ConfigMgr, using Right Click Tools’ Kiosk Manager.
Using Kiosk Manager to Create a Digital Signage Machine
Kiosk Manager has a lot of functionality and can be used for several different solutions. To help you get some ideas, this demo shows how to use Kiosk Manager to create a quick digital signage machine.
This post will cover two presentation software titles, PowerPoint and LibreOffice Impress. I’m using the same presentation for both but saved in their native format, pptx, and ODP respectively.
To create the Kiosk Manager Profiles, I selected autologin and shell replacement.
PreReqs I’ve already done: (If you are looking for any guidance on this, hit me up on Twitter @RecastSoftware, or use your favorite search engine)
- Create a PowerPoint Presentation, set it to automatically transition to the next slide, and to loop endlessly
- Open the PPTX file in LibreOffice and save it in the native.ODP file format
- Create User Account: signage in AD
- Created Modified GPO to prevent screensavers, lock screen timeout, and legal text at logon.
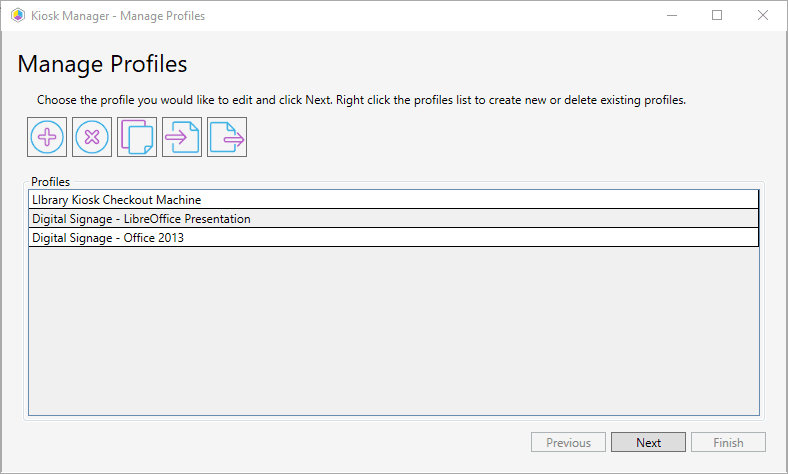
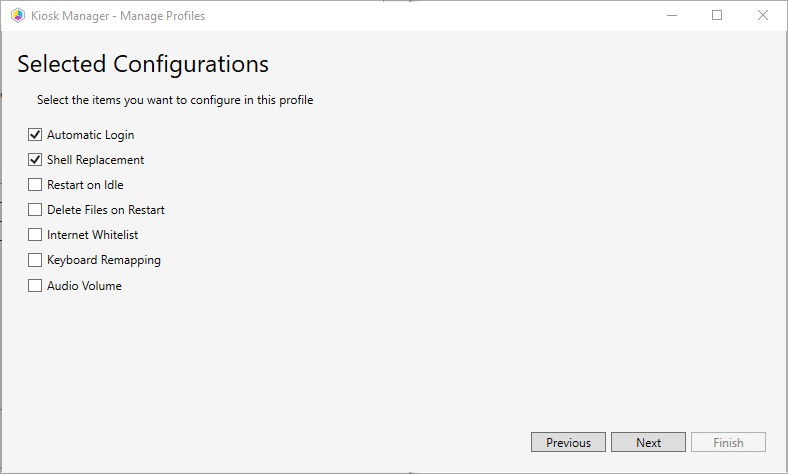
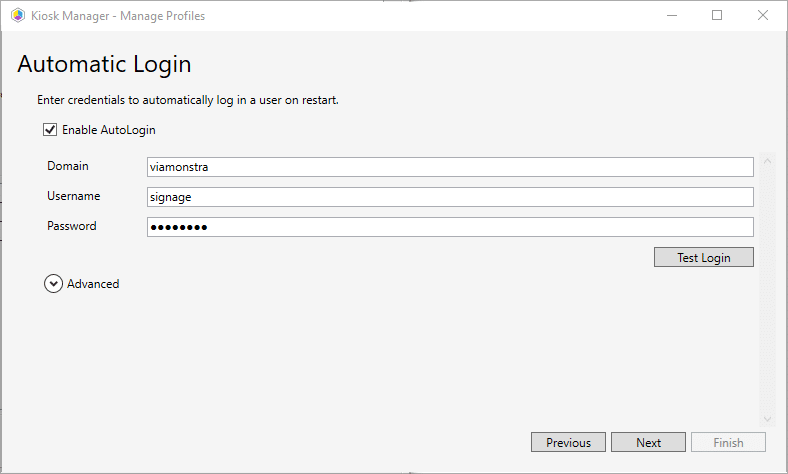
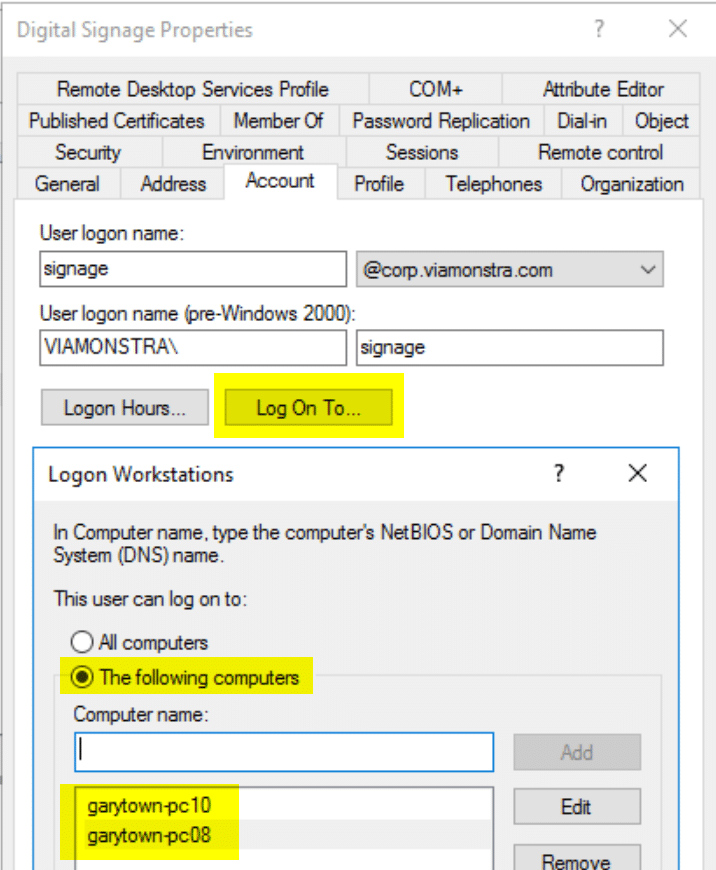
The Shell Replacement is where you pick the software by path and the arguments. You’ll have to point to the EXE directly that you wish to launch and then provide any command line arguments required to achieve your goals, typically a little googling or reading the docs for the software will tell you what you need to do.
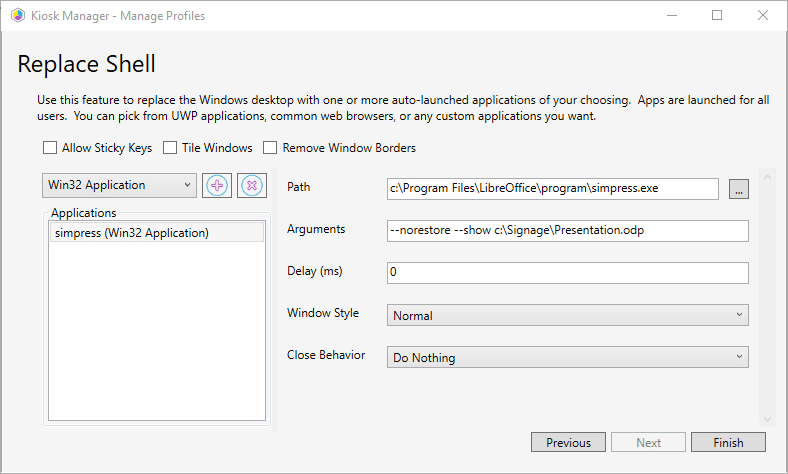
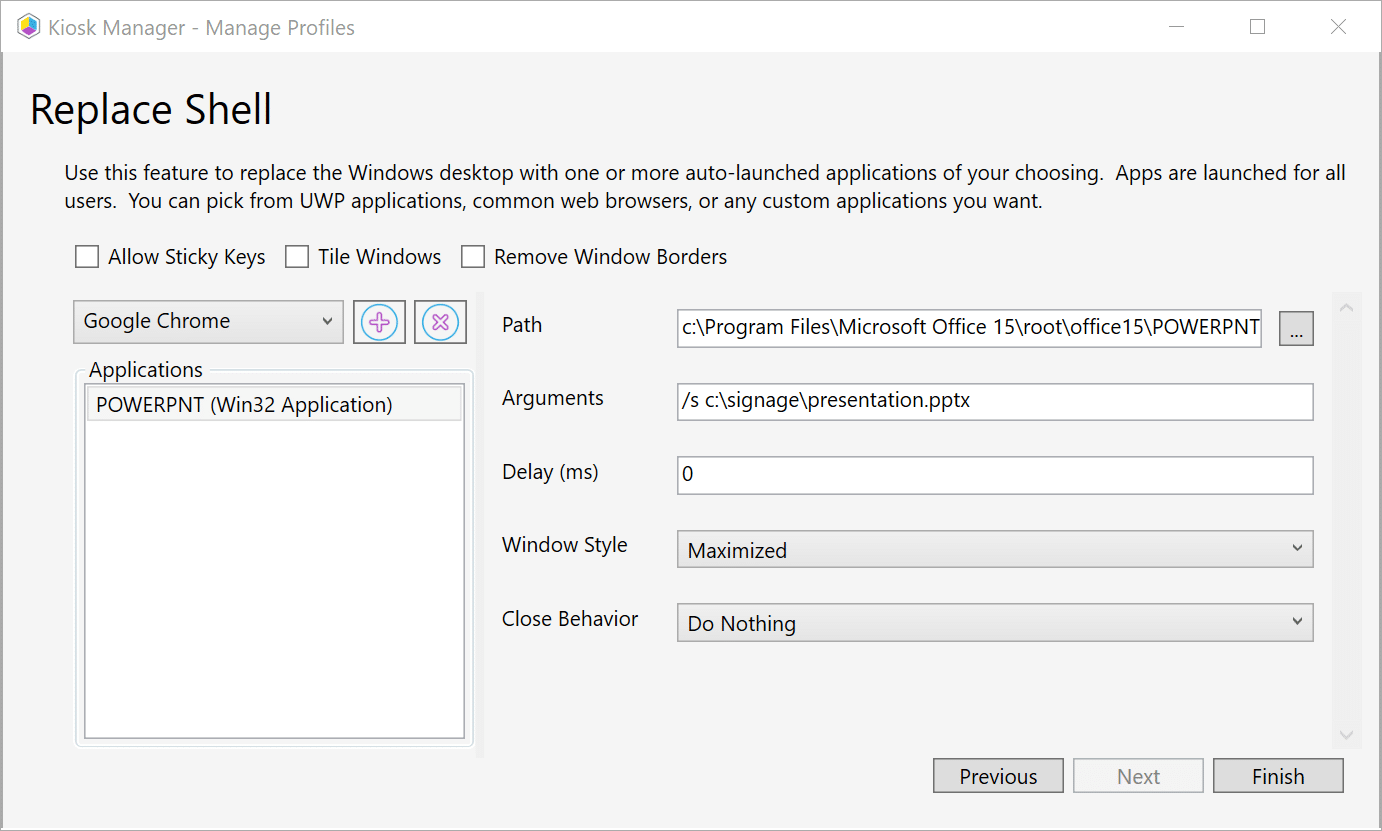
The Profiles are basically the same, but each call the presentation software to match the presentation files (Shell Replacements). Deployment is the same, “Apply Profile”, you can schedule or perform right away, for this, I’m running now. This reboots the machine to apply the settings.
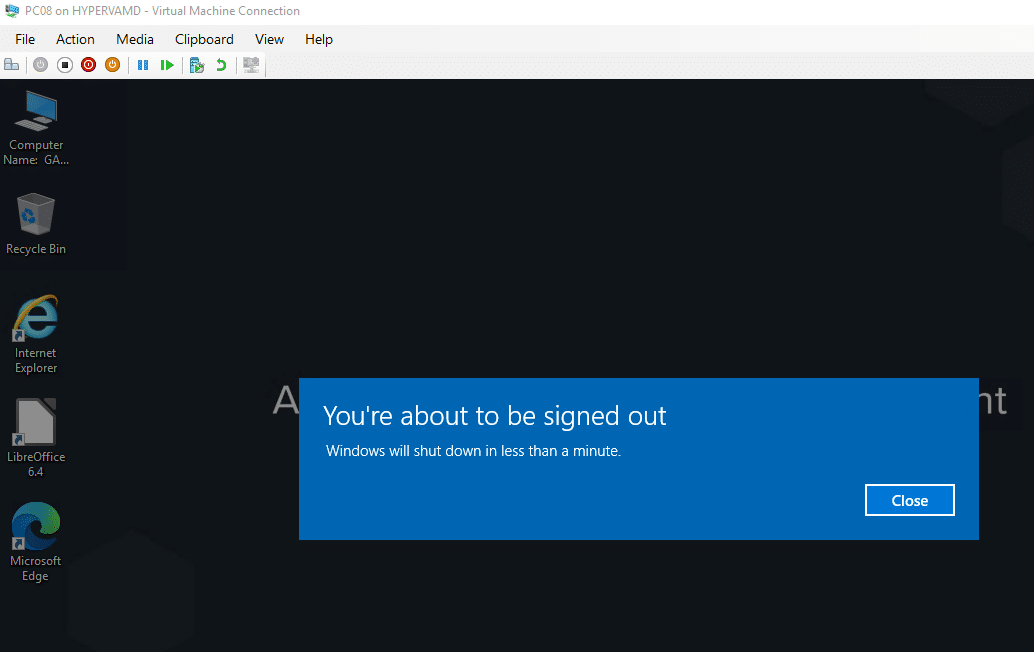
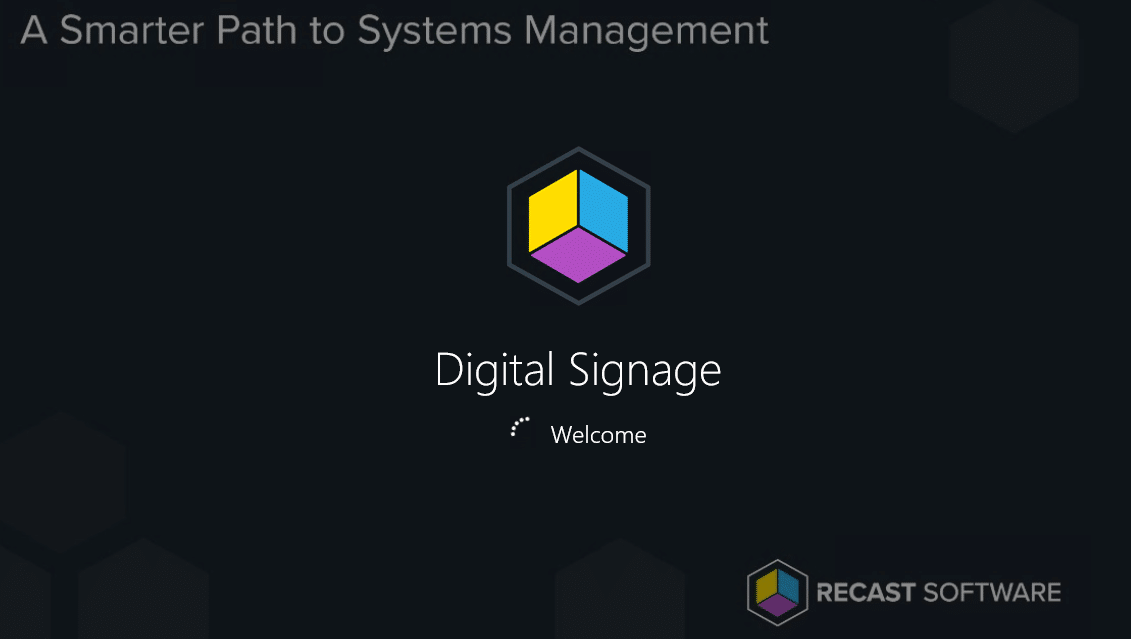
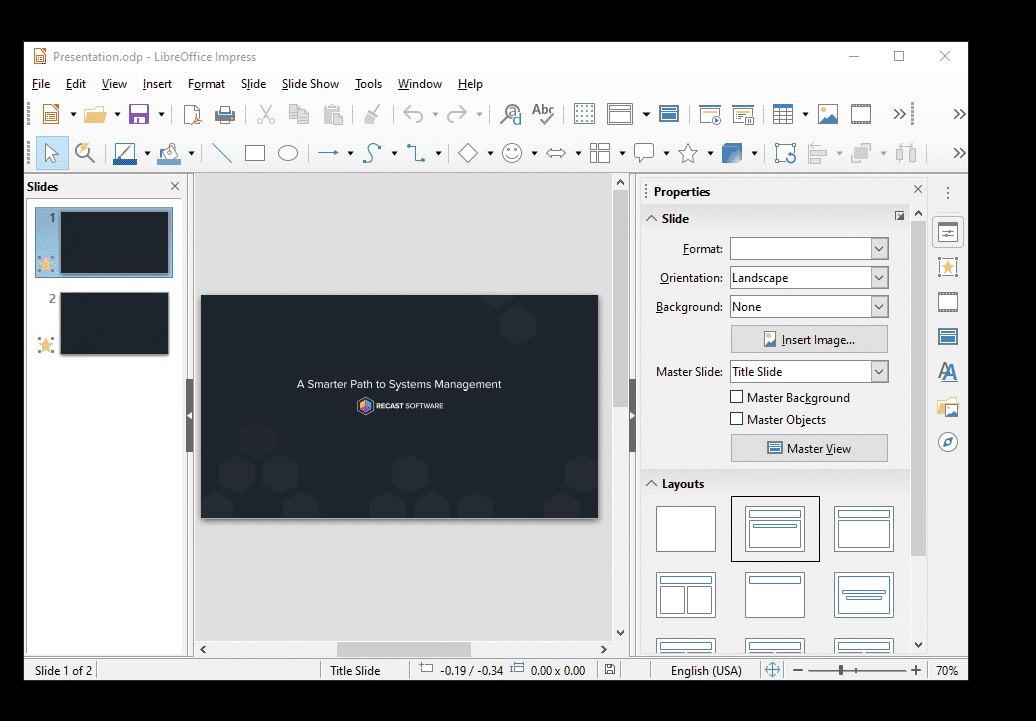
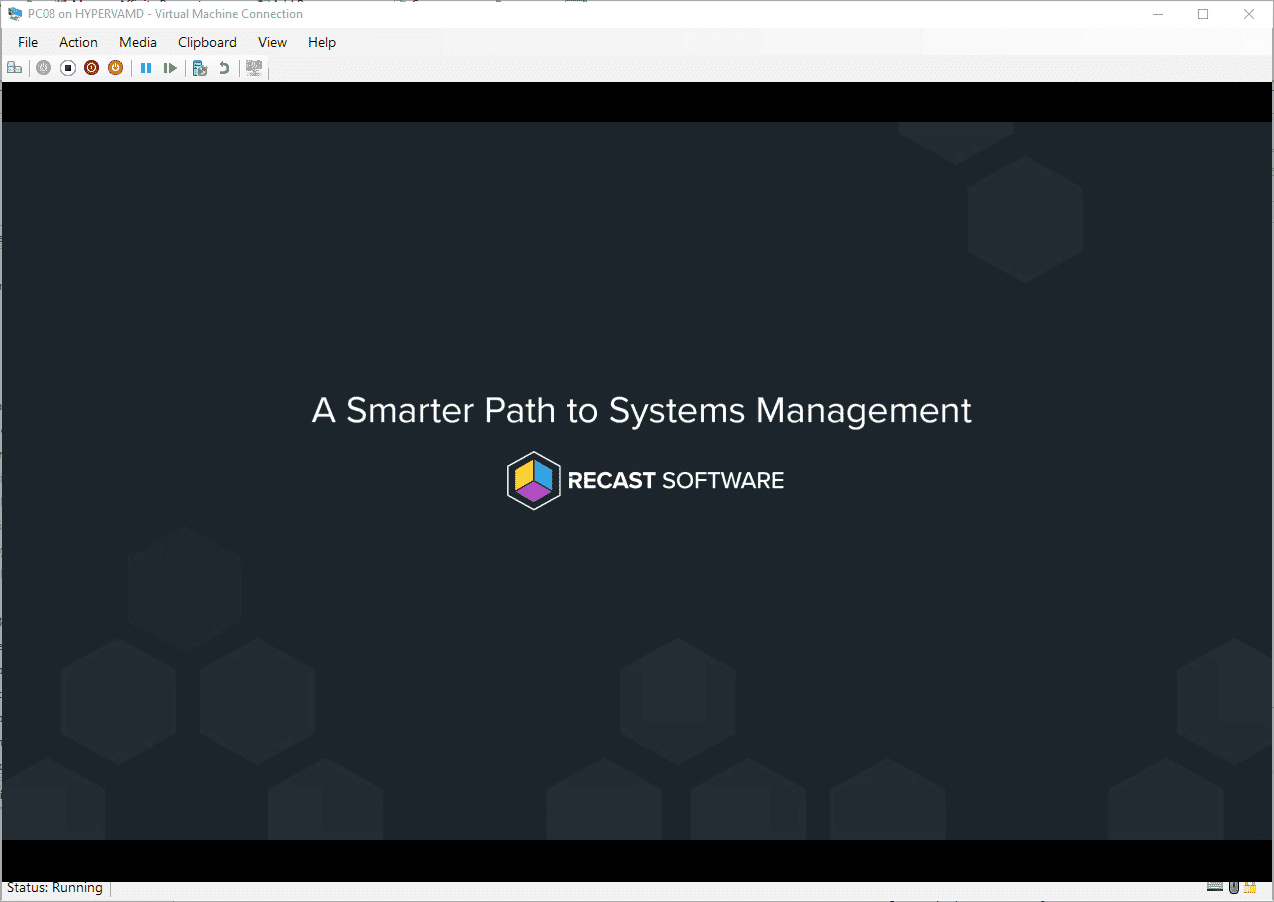
If you have any additional questions about the Kiosk Manager or would like us to help create a profile/demo for a specific scenario, please connect with us.



































