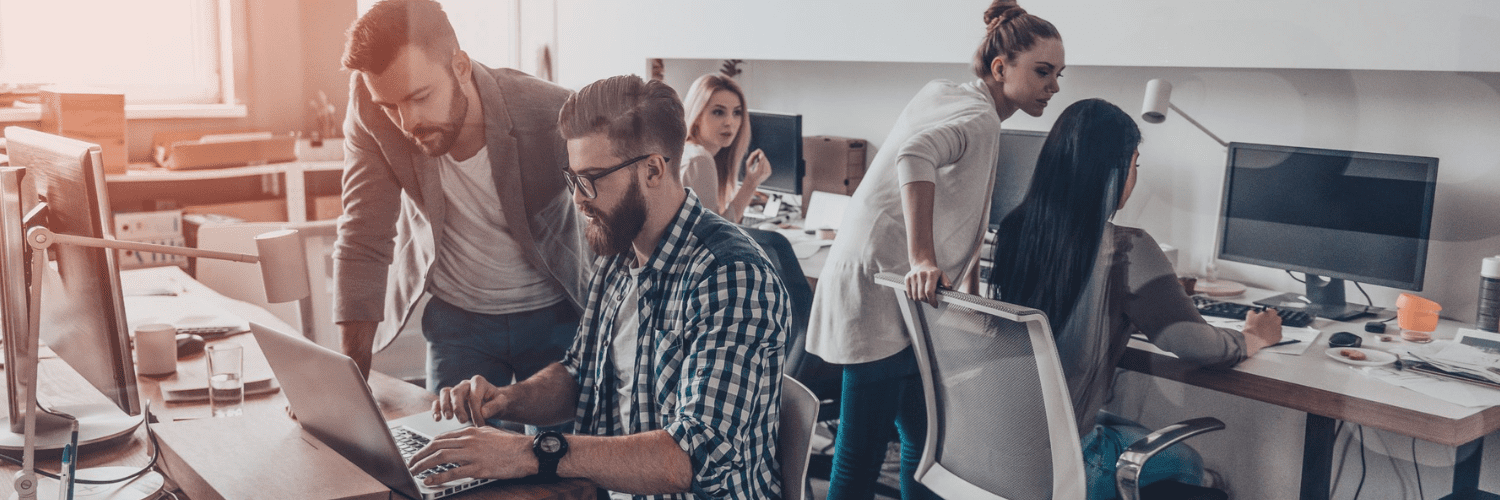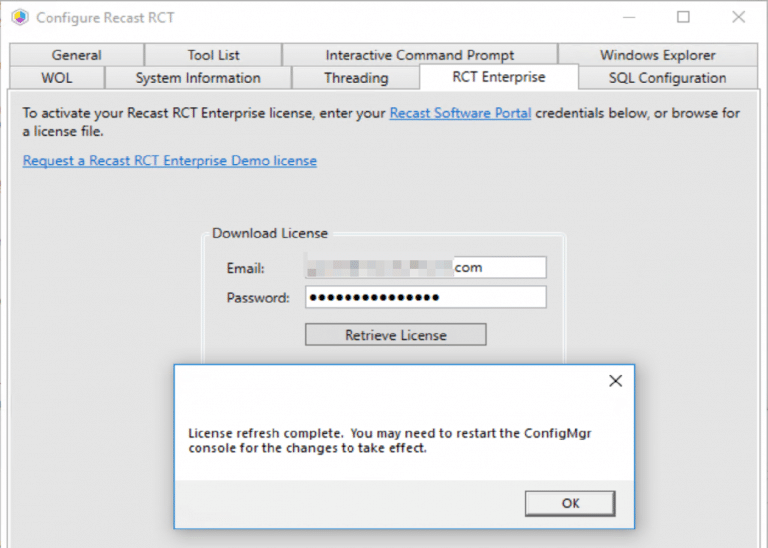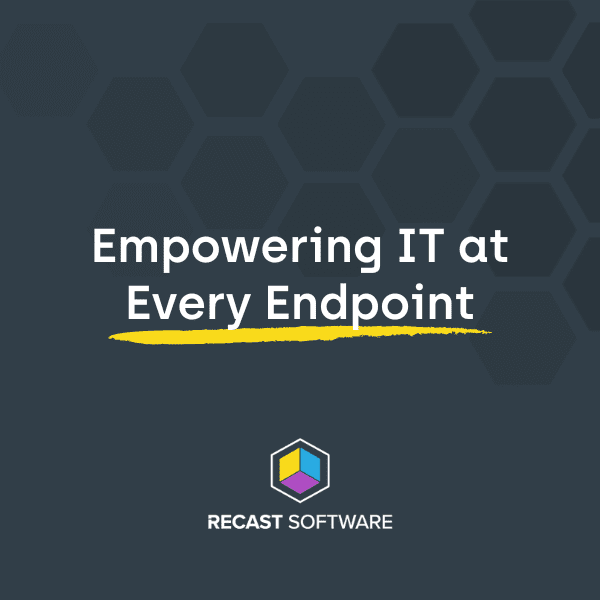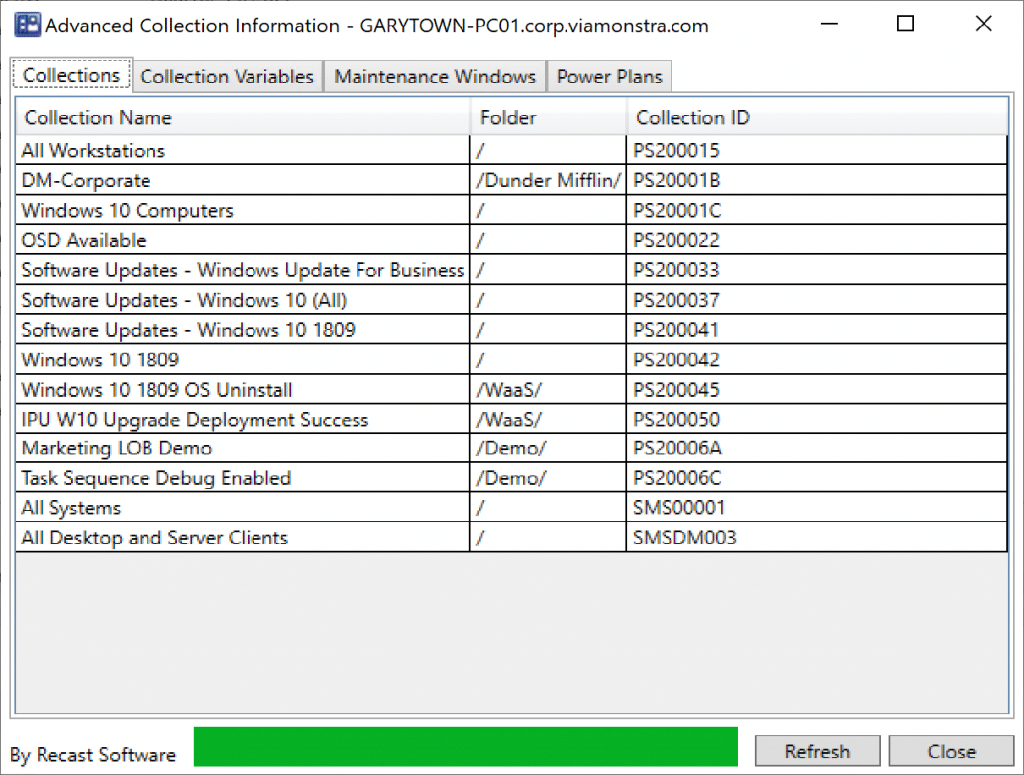ConfigMgr
Recast’s New Agent, Leverage the ConfigMgr Fast Channel – Silent Install
Topics: ConfigMgr
How to Silent Install a Recast Agent leveraging the ConfigMgr Fast Channel
As a follow-up to our previous post announcing Recast’s New Agent, Leverage the ConfigMgr Fast Channel, here we’re going to cover a more normal enterprise scenario with the Recast Agent, deploying with ConfigMgr silently to as many endpoints as you want.
I’ve set up the Recast Agent in my lab for deployment via ConfigMgr.
New Agent Silent Install: Source Folder
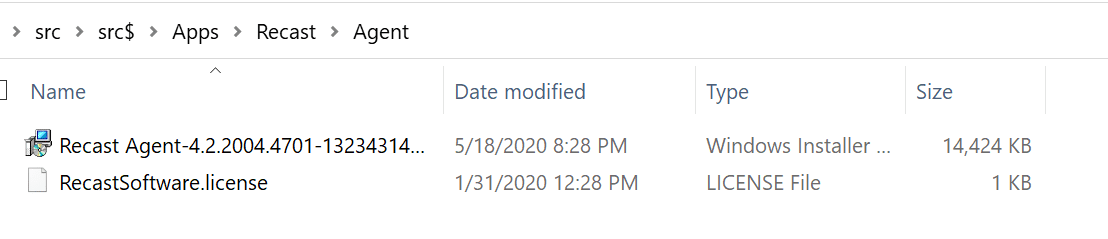
ConfigMgr App:
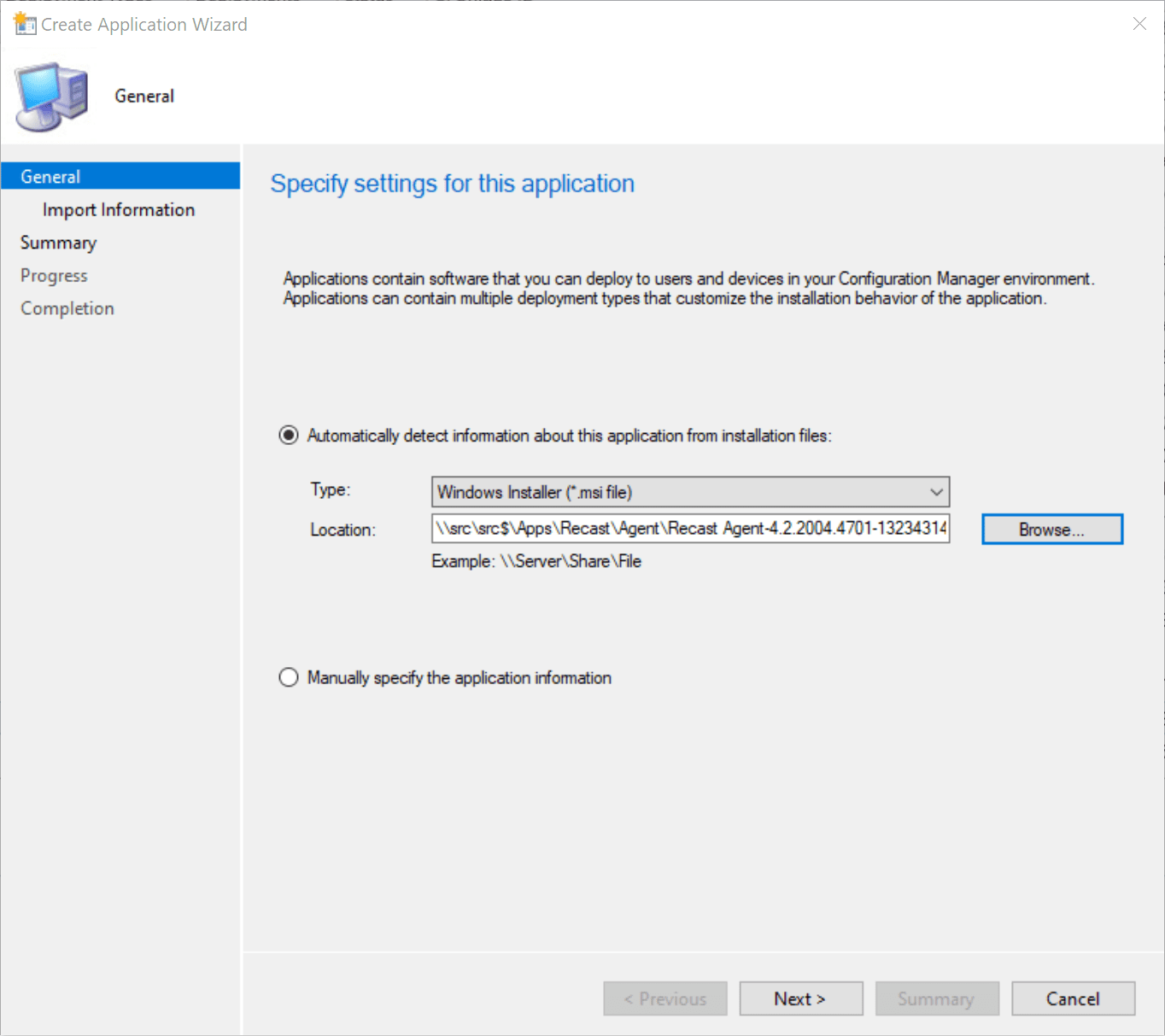
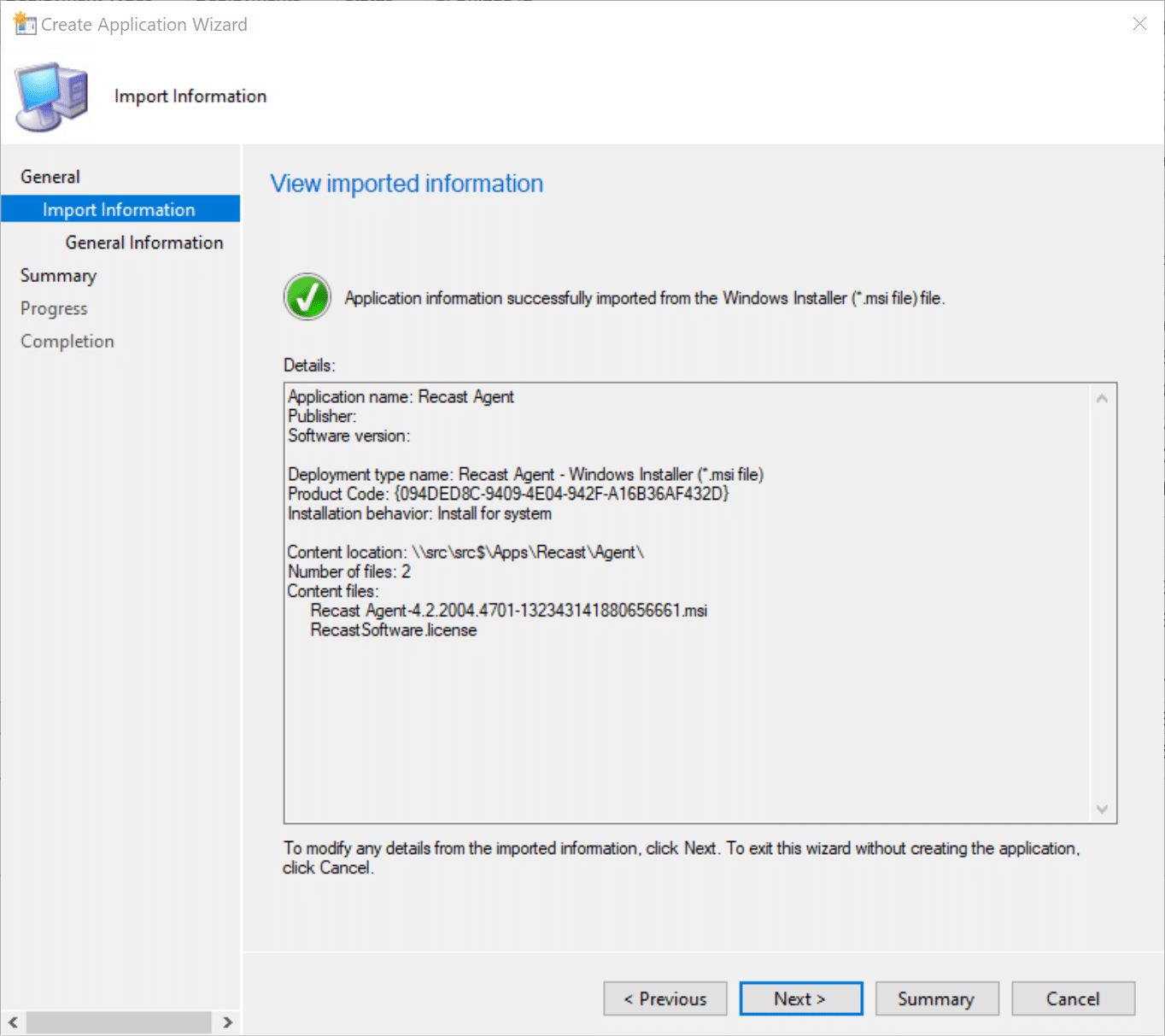
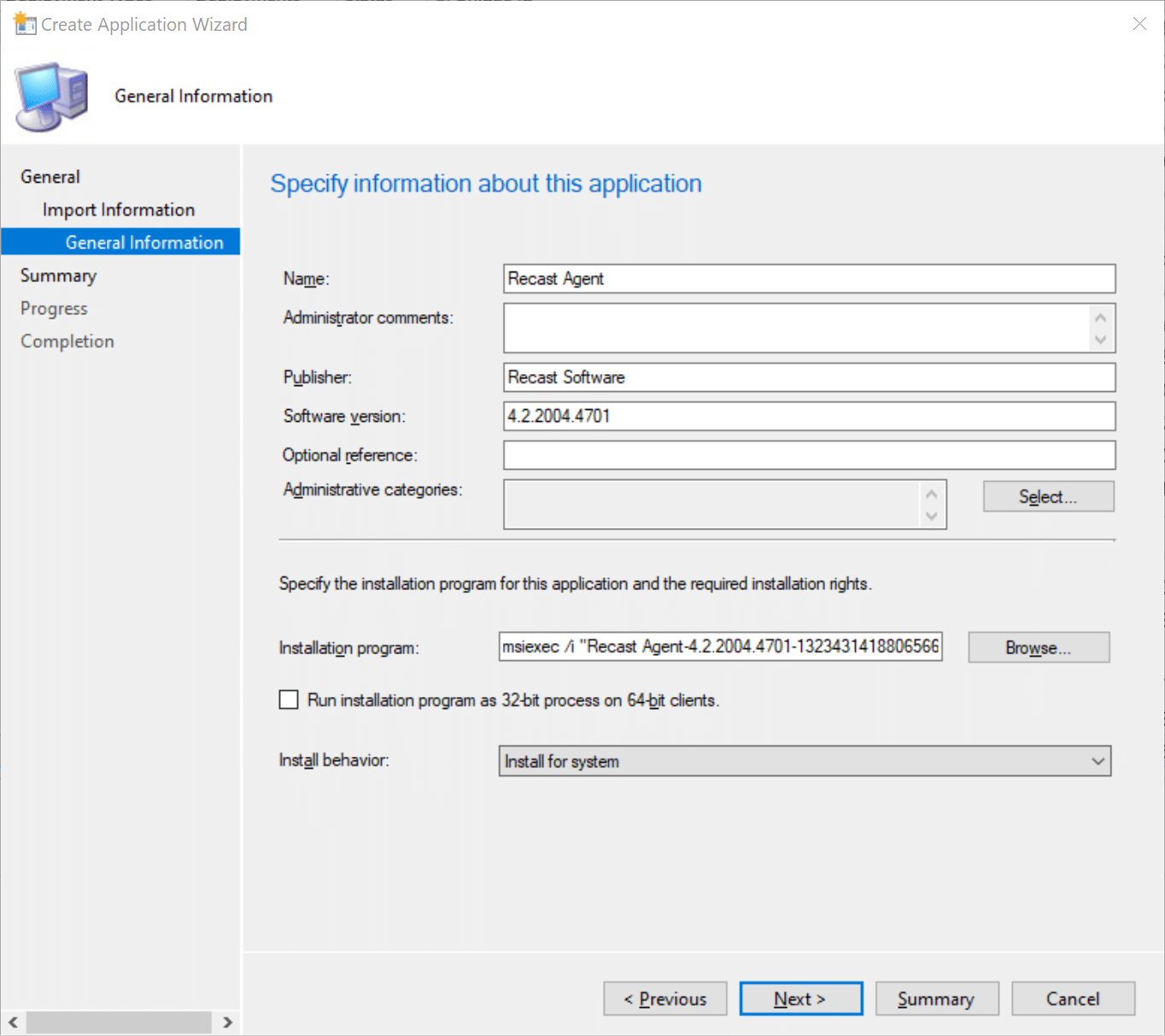
Command Line:
msiexec /i “Recast Agent.msi /qn LICENSEPATH=”YourFile.License” RCTENTERPRISESERVER=https://YourRecastServer.fqdn:444
Example:
msiexec /i “Recast Agent-4.2.2004.4701-132343141880656661.msi” /qn LICENSEPATH=”RecastSoftware.license” RCTENTERPRISESERVER=https://recastms.corp.viamonstra.com:444
With additional logging:
msiexec /i “Recast Agent-4.2.2004.4803-132345694436492420.msi” /qn /lv %temp%RecastAgentInstall.log LICENSEPATH=”RecastSoftware.license” RCTENTERPRISESERVER=”https://recastms.corp.viamonstra.com:444″
NOTE: Soon you won’t even need to use the LICENSEPATH parameter if you use the RCTENTERPRISESERVER property as it will pull the license info from the server!
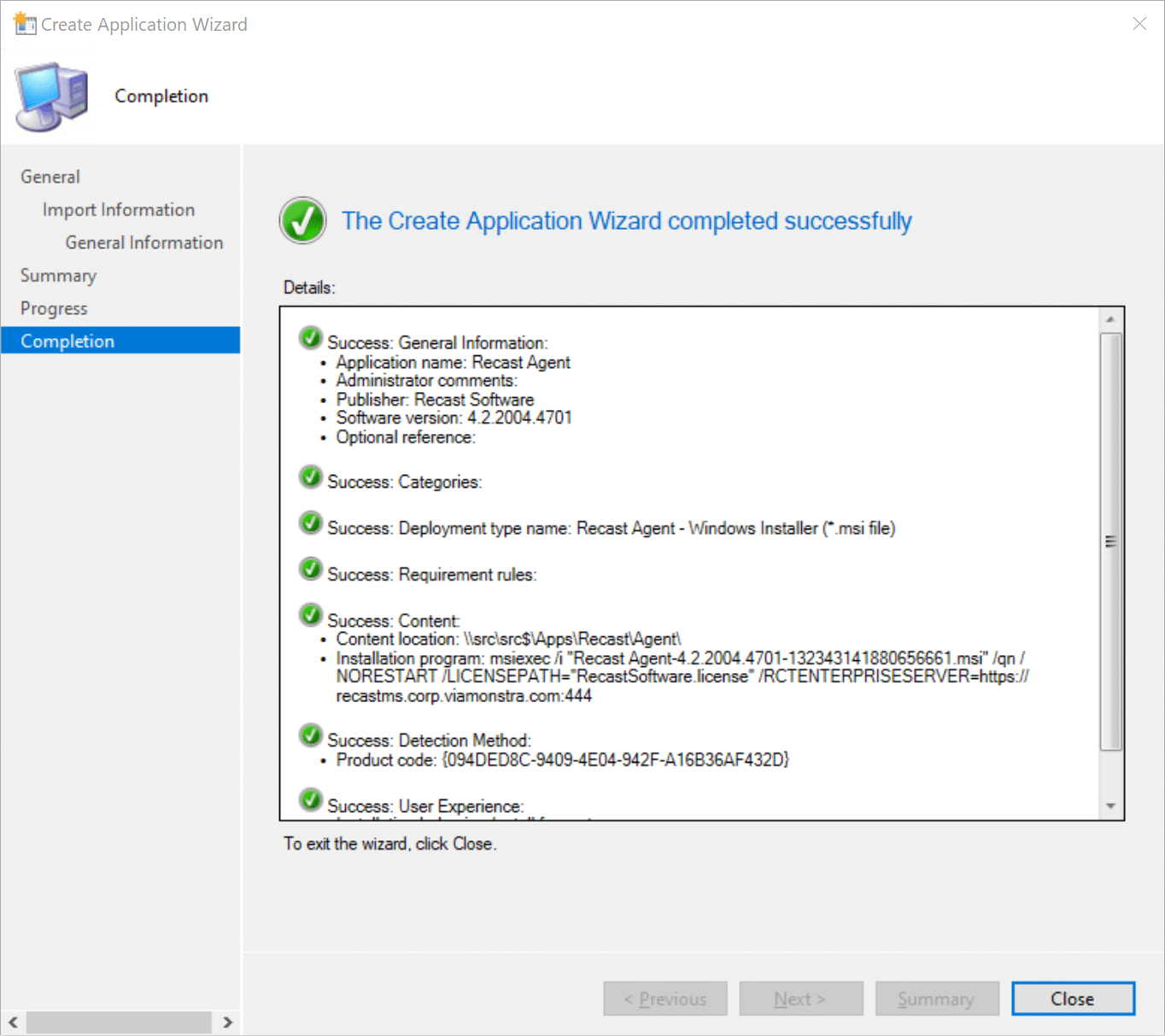
In my lab for this demo, I made a collection for machines that typically connect via CMG, but you can deploy to whatever machines you want.
New Agent Silent Install: Deployment

In this example, I’ve set the deployment to Required, but also to show in Software Center and to create notifications.
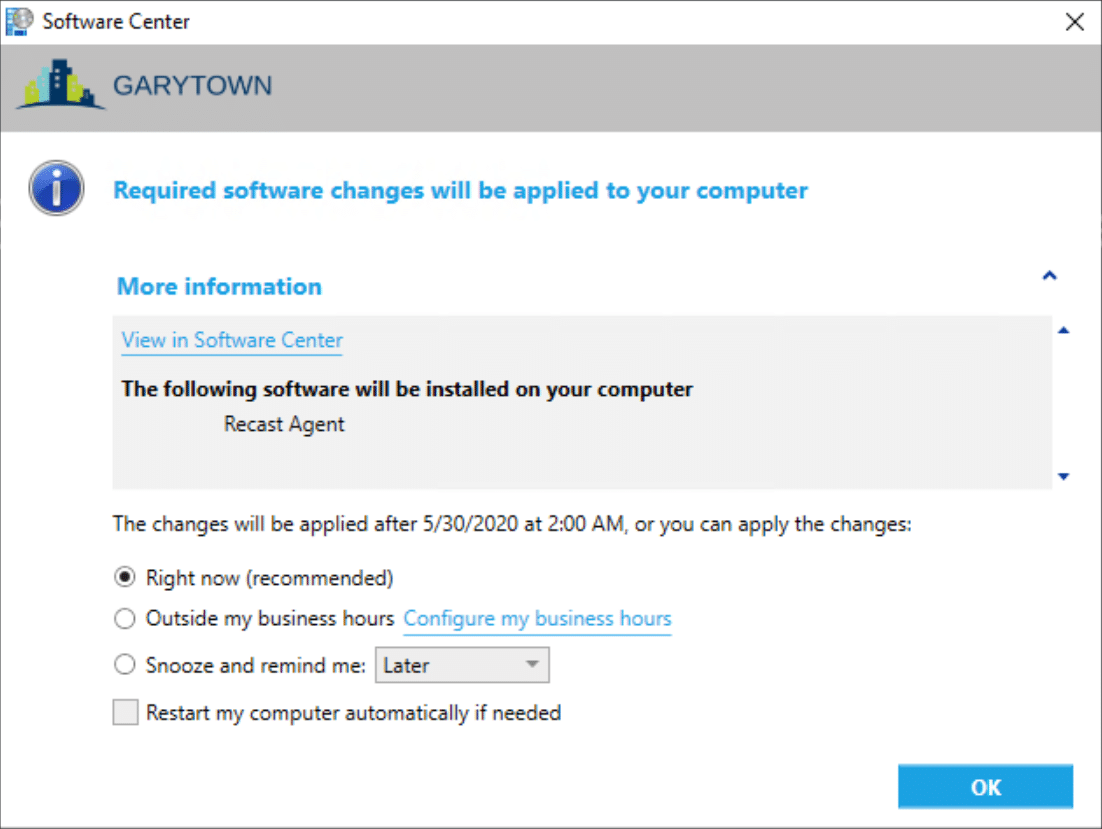
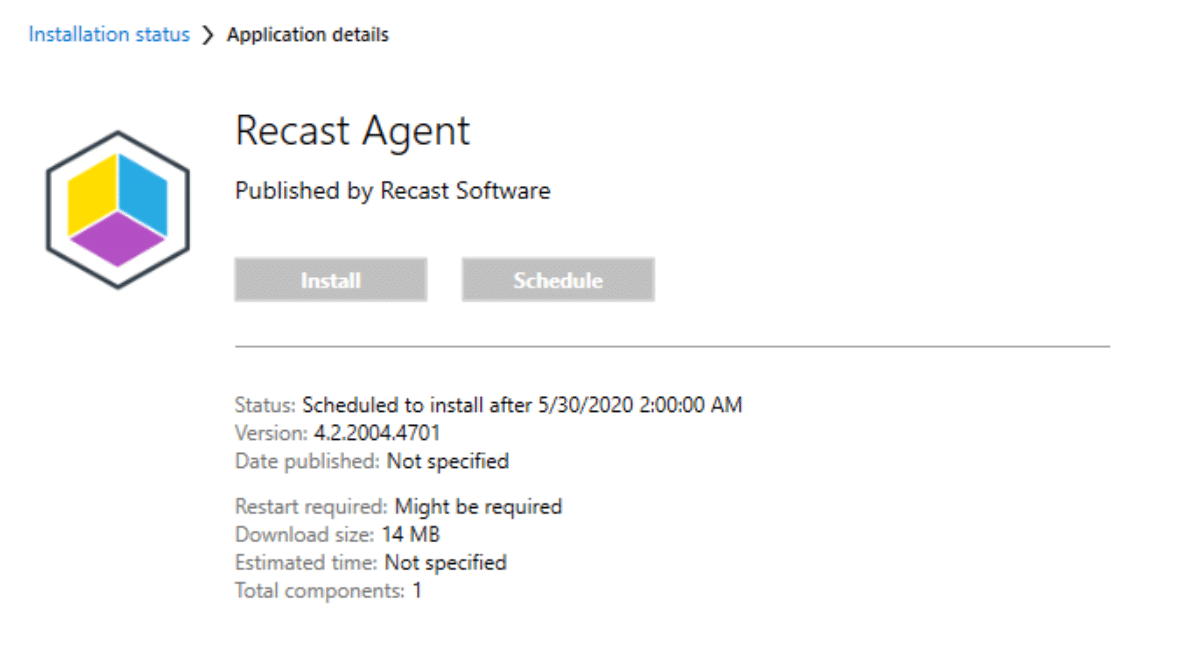
This works nicely while you are testing so you can confirm your test machines have the deployment and that the install works properly.
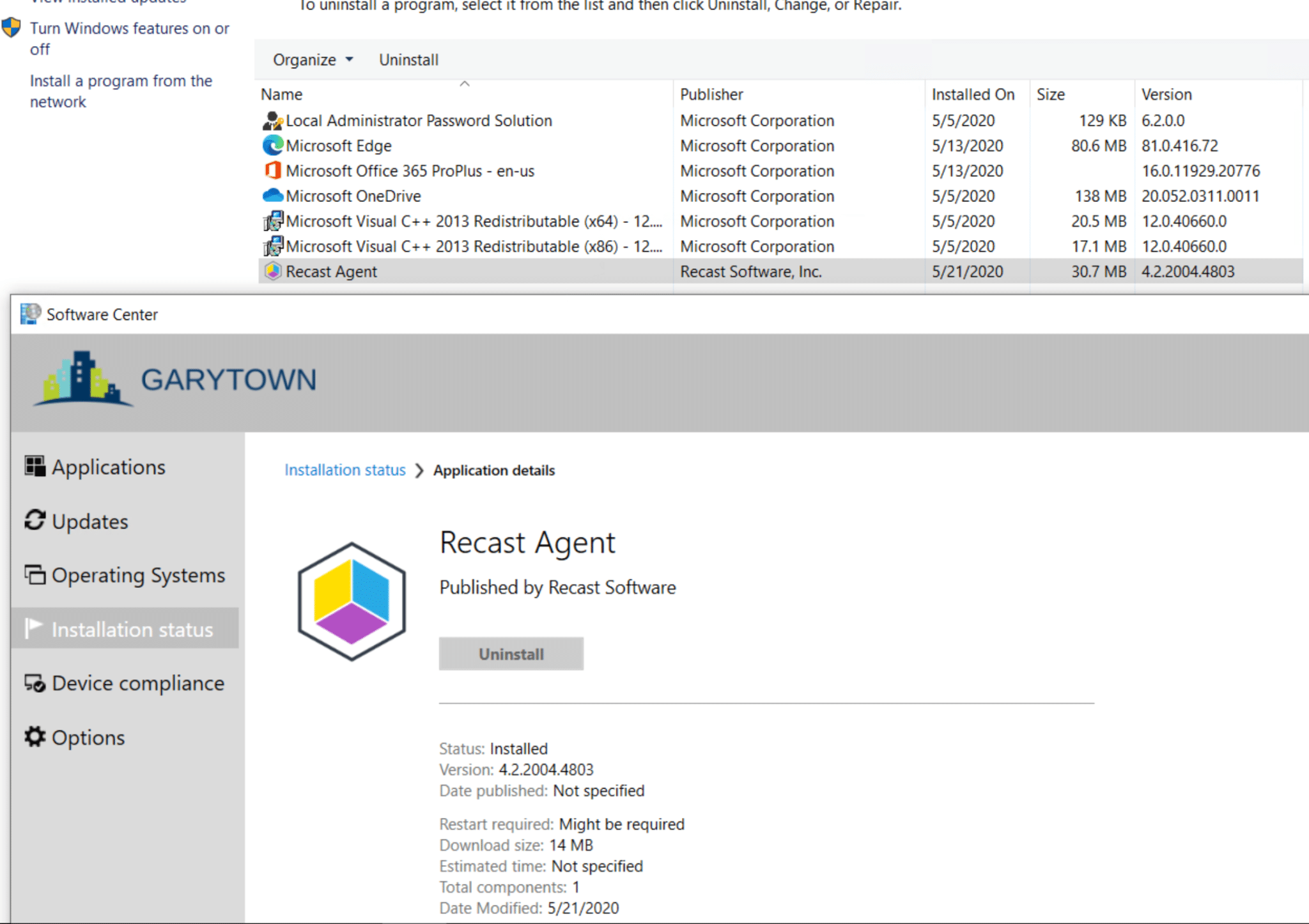
Keep in mind, that when you’re deploying to several machines, you’ll want to make silent deployments hidden in Software Center.