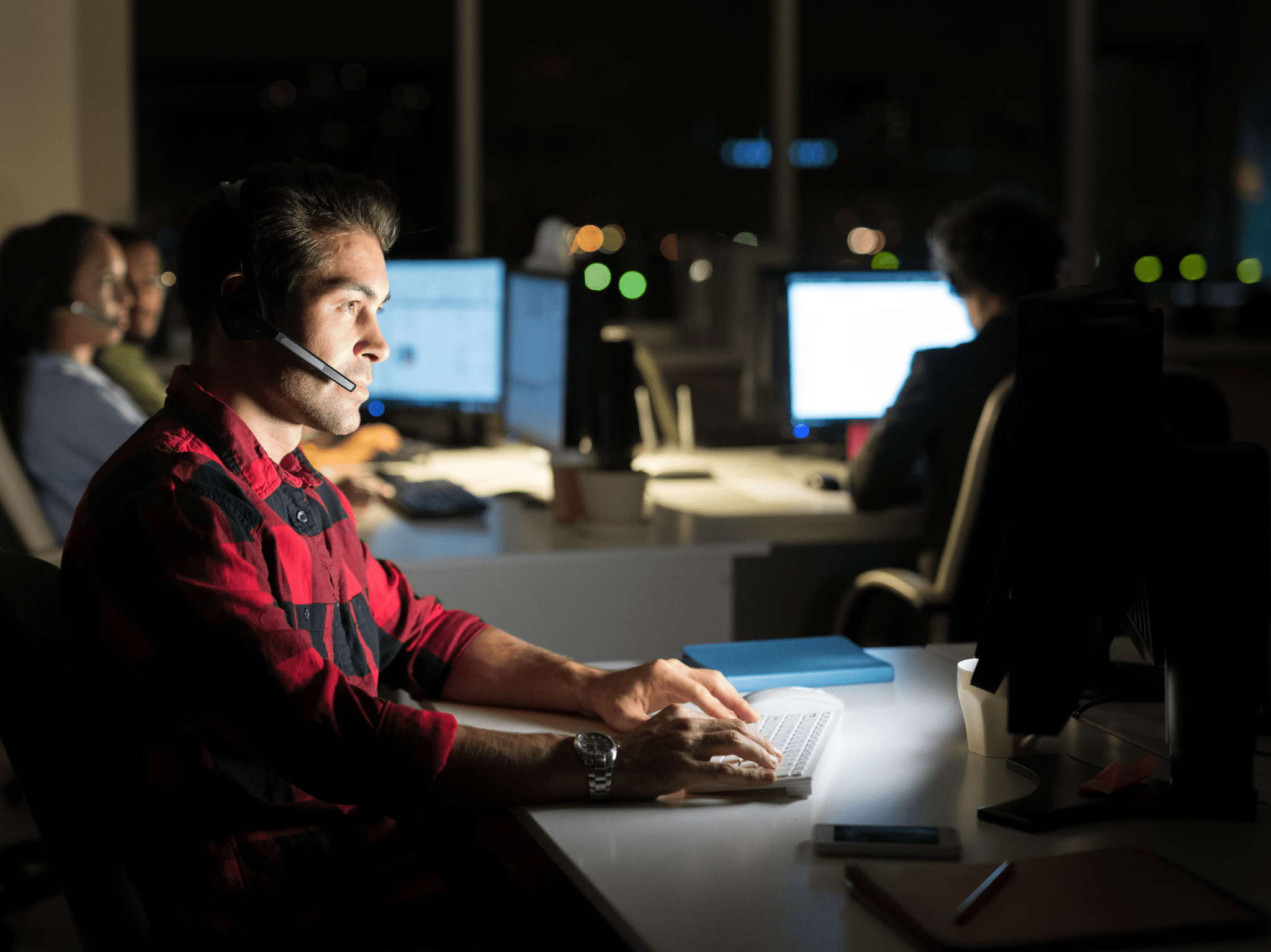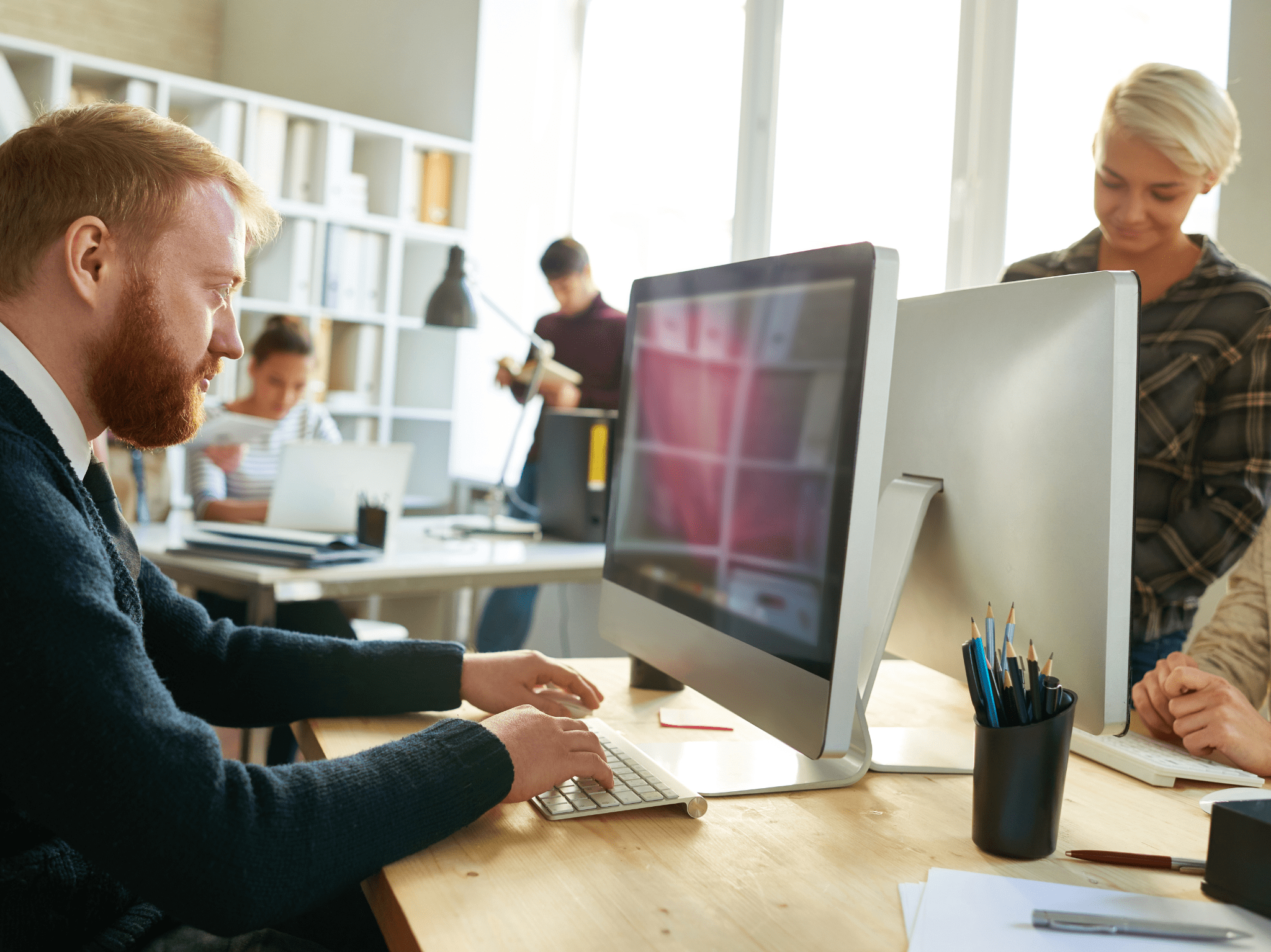ConfigMgr
Building a ConfigMgr Lab from Scratch: Step 2 – Gateway Virtual Machine (VM)
Topics: ConfigMgr
Building a ConfigMgr Lab from Scratch: Step 2
Setting up the Gateway Virtual Machine, a virtual router
If we have a lab and we want to keep it separate from rest of our environment, we need a gateway. You can do this with a Linux VM, another physical router, or several other options. For our lab, we decided to use Microsoft Windows Server to be our gateway. After setting this up, looking back, it would have been easier to setup the DC first, so I’d recommend doing that, then setting this up.
Gateway Server
- Name: GATEWAY.dev.recastsoftware.com
- LAN 1: DHCP (External Network)
- LAN 2: Static IP (Internal Lab Network) 192.168.1.1
- Windows Roles: RAS [MS Docs]
At this point, I’ve installed Windows Server 2019, set the Name, the IP Address, ran MS Updates and installed the RAS Role by running a PowerShell commands:
Install-WindowsFeature DirectAccess-VPN -IncludeManagementTools
Install-WindowsFeature Routing
Once that finishes, you can go ahead and setup the “Router” feature.
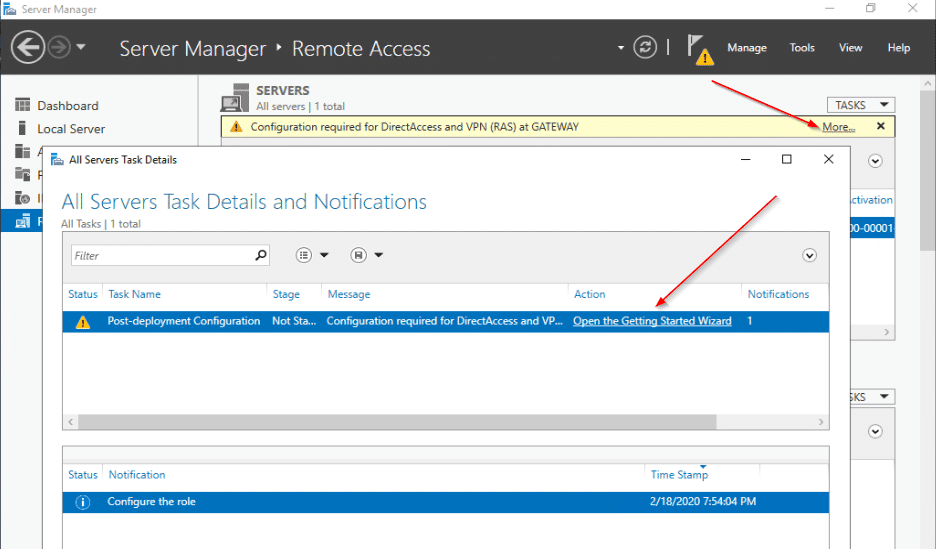
With Remote Access Highlighted, click “More” which will then launch the details and you can launch the wizard.
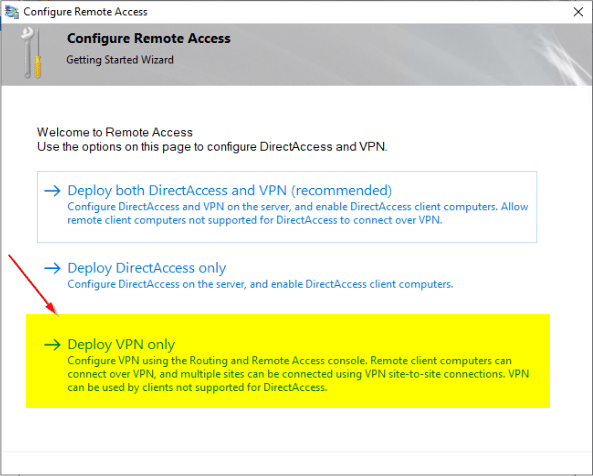
Deploy VPN Only Option.
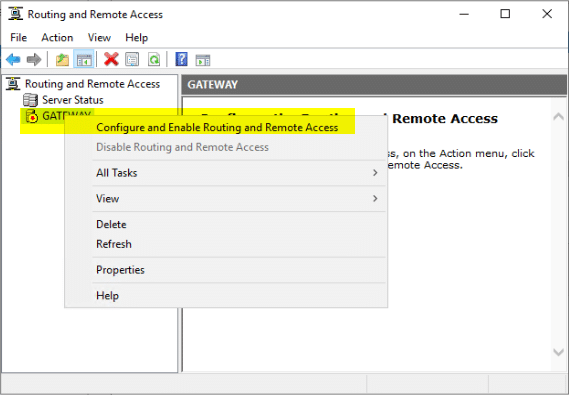
Routing and Remote Access will Open, right click on the computer name (GATEWAY) and choose “Configure and Enable Routing and Remote Access.”
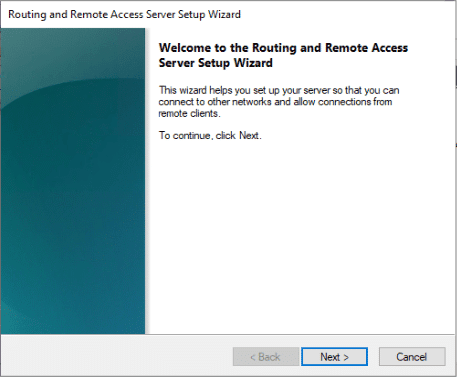
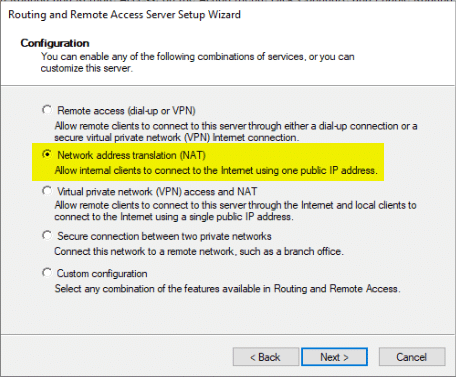
Choose the “NAT” Option.
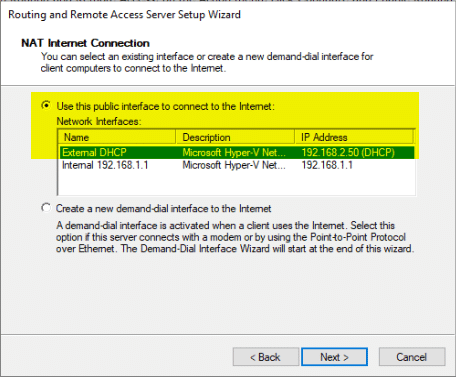
Pick the External NIC for your public interface.
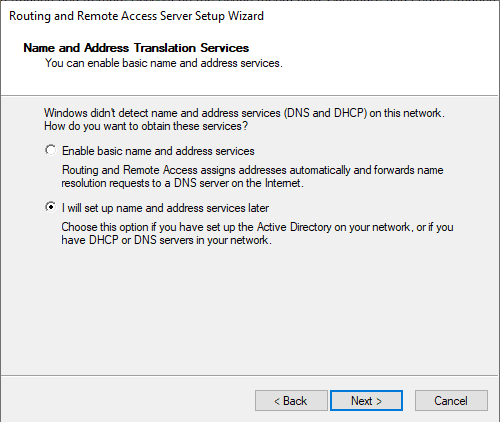
I’m choosing “Setup later” because these services will be on my DC.
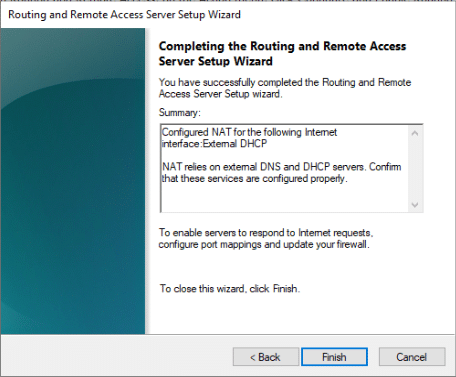
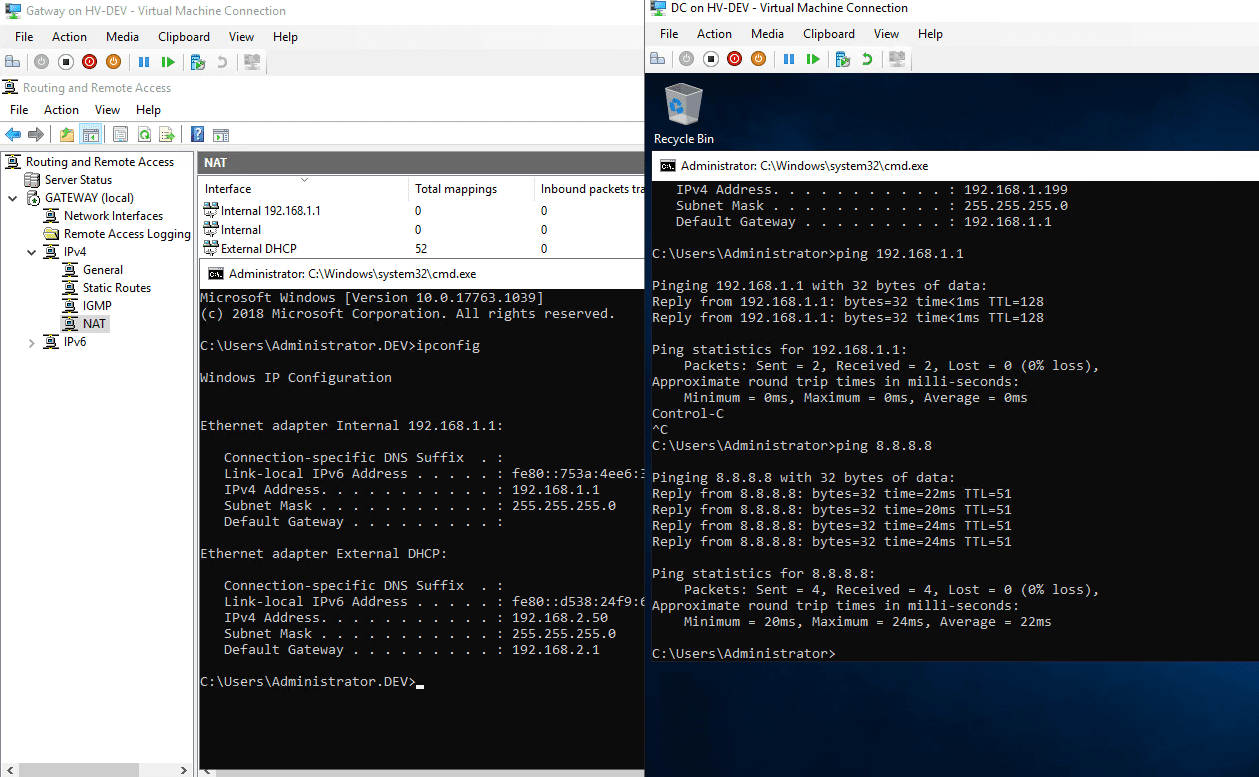
Nearly instantly my DC gained internet access by being able to use the router function on the gateway PC.
This is probably the easiest server you’ll be setting up. If you run into any issue, don’t worry, go ahead and setup the DC. Once you setup the DC, you need to remember to come back to the GATEWAY and join it to the domain.
Building a ConfigMgr Lab from Scratch Series
Series Introduction – Building a CM Lab from Scratch
- Setting up your Domain Controller
- Creating a Router for your Lab using Windows Server – You are Here
- Certificate Authority – On Domain Controller [Optional]
- ConfigMgr Server Pre-Reqs (Windows Features)
- Configuration Settings (AD & GPOs)
- Source Server (File Share)
- ConfigMgr SQL Install
- ConfigMgr Install
- ConfigMgr Basic Settings
- ConfigMgr Collections & App Deployment
- ConfigMgr OSD
- ConfigMgr Reporting Services
- Cloud Management Gateway (CMG) – Certs PreReq
- Cloud Management Gateway (CMG) – Azure Subscription
- Azure Services Connection
- Setting up CMG in the Console
- Cloud Management Gateway (CMG) – Post CMG Config
- Cloud Management Gateway – Client CMG Endpoints