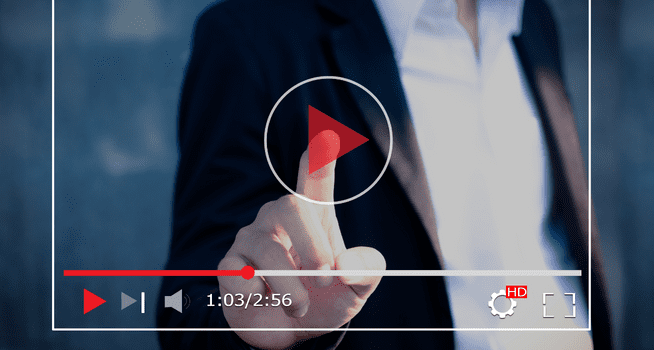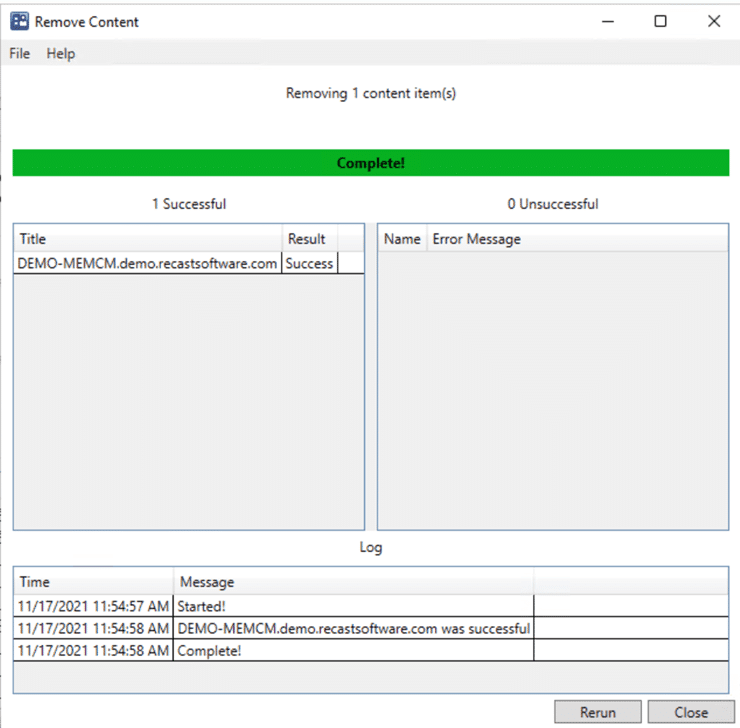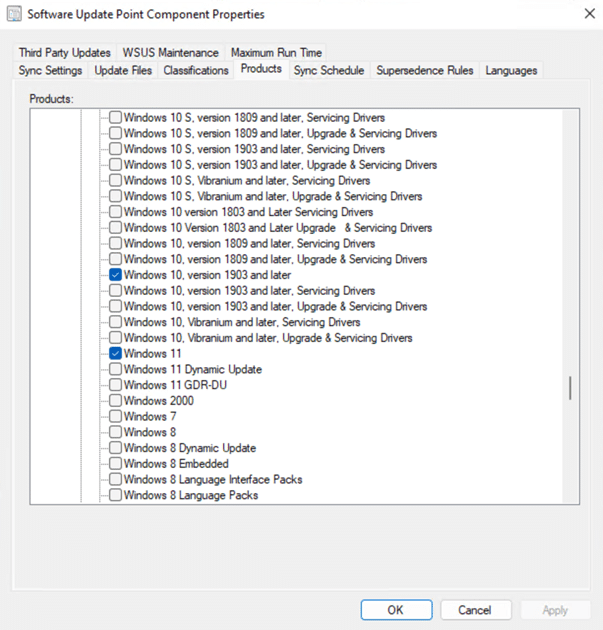Right Click Tools
How to Remove Outdated Content from the CCM Cache Folder
Topics: Right Click Tools
With Right Click Tools, clearing outdated content from the CCM cache folder is super easy. However, before I show you how to do this, let me tell you about a situation I once faced. Maybe you can relate.
One of the companies I worked at, in my career as a Desktop Engineer, decided that every laptop distributed to the workforce should have a solid-state drive (SSD) for its main hard drive. This sounded like a great idea until the new laptops started coming in. It was then that we noticed the specs on our new hard drives. In an effort to keep costs low, management went with the 128 GB version of those SSDs. After installing Windows and our primary applications, many of the hard drives had minimal space left. Often, we would see Windows Updates failing because the drives were full. It was a mess.
What did we do? We ran scripts to empty the CCM cache folder, but we could have been much more targeted in the content that we cleared. If only we had Right Click Tools.
Removing Outdated Content from the CCM Cache Folder with Right Click Tools
Right Click Tools compares items in the cache with the ConfigMgr database, so you can be assured about what precisely you are deleting.
Another nice benefit of using Right Click Tools to delete content is that when the content is removed from a device, the Configuration Manager client is informed that the content is no longer in the cache. This means that the device should allow the space to be used for other content immediately. That’s convenient and easy.
The free Community Version of Right Click Tools allows you to remove outdated content on your devices both individually or at scale. The clear cache tool in the Community Version enables you to completely blow away all cached items from the cache. I wish I could have been lucky enough to use the Enterprise Version, however. Why? Then, we could have taken a more targeted approach and only removed the pieces of content that we needed to remove rather than clearing the entire cache.
Getting Started
In the ConfigMgr console, inside the Assets and Compliance section, select the device or devices on which you want to clear cache space. Right click and select Client Tools -> Client Information.
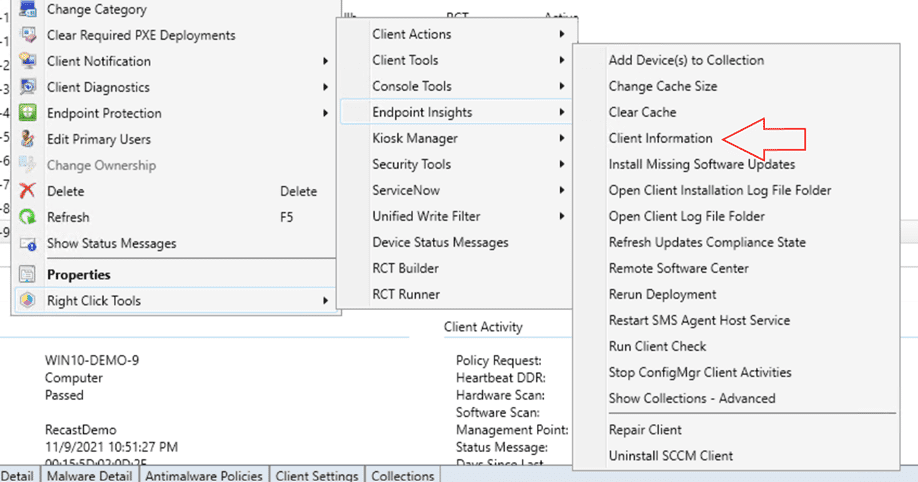
When the client information window opens, select Cache Details.
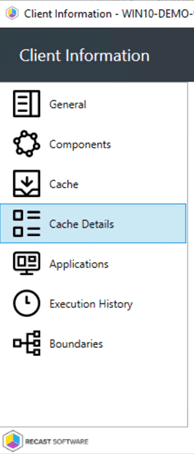
Cache Details
The cache details will open, and Right Click Tools will compare the items in the cache with the ConfigMgr database.
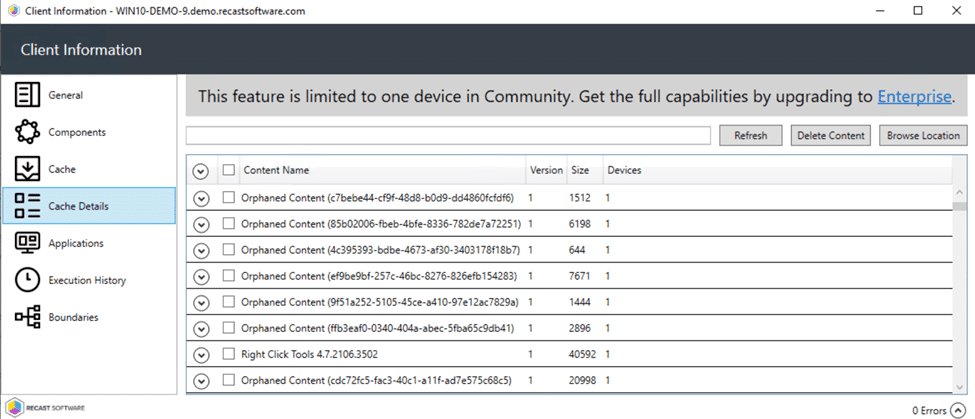
When you see items with names, such as Right Click Tools 4.7.2106.3502 (in the example above) that means that those items were connected with content that exists in the ConfigMgr database.
Note: If the content still exists in Configuration Manager, it might make sense to check whether that content is part of a needed deployment prior to deleting it.
If you see any items that return with the name Orphaned Content, these items do not correspond to any content in the Configuration Manager database. Orphaned Content items can safely be deleted because they are no longer a part of any deployments.
In the case of the Right Click Tools 4.7.2106.3502 example, I know that this is an older version, so I can go ahead and safely delete it.
Deleting Items
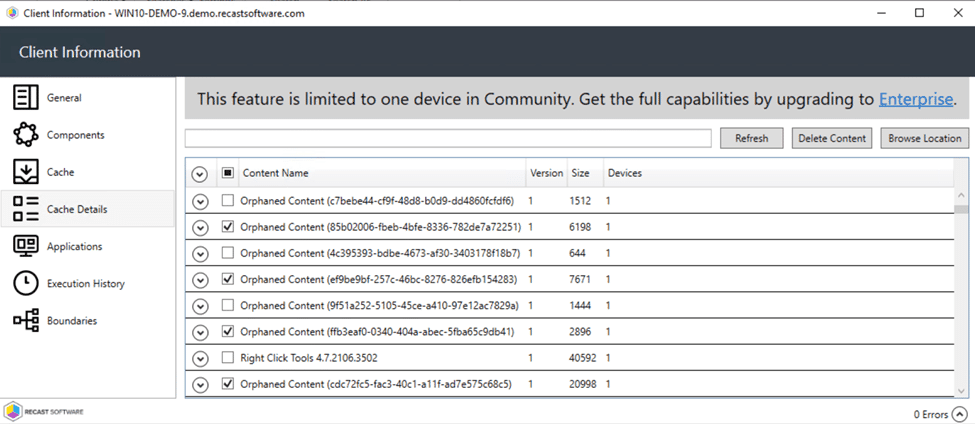
As shown in the screenshot above, you can multi-select content to be removed, or you can select all the content at once and click the Delete Content button at the top.
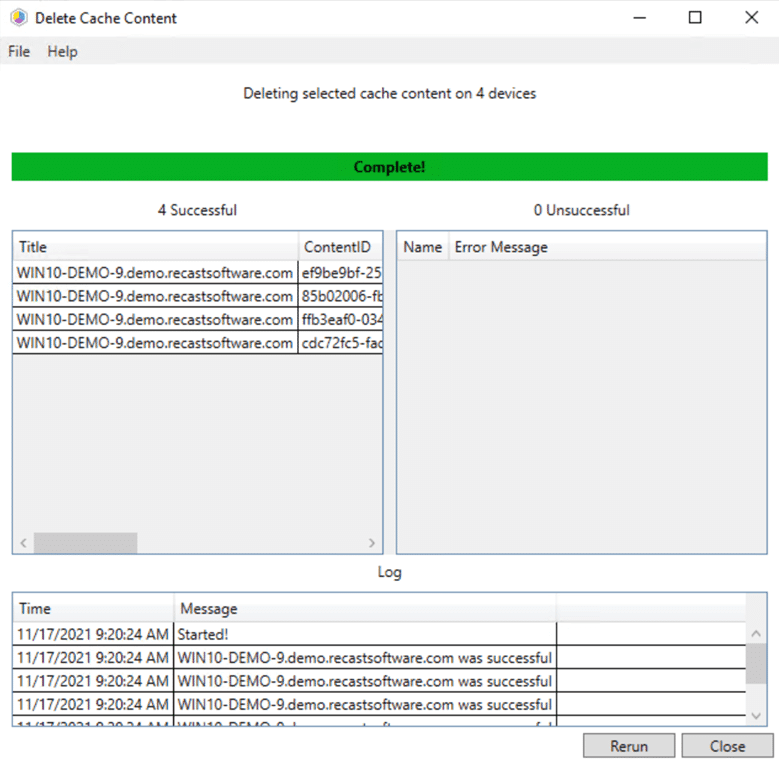
The resulting dialog box will show that the selected pieces of content have been successfully removed.
More Resources
Now you know how Right Click Tools can help you remove outdated content from the CCM cache folder. When content becomes outdated and you need additional space, Right Click Tools can quickly save the day.
Here are some other articles you might find useful:
- Configure the content cache for Configuration Manager clients.
- Here’s a cool way to remove applications from the CCM cache after they’ve installed themselves in a task sequence.
For more information about Right Click Tools, please visit our website.
Frequently Asked Questions (FAQs)
Can the process of clearing the CCM cache folder be automated to occur at regular intervals, and if so, how would one set that up?
Automating the cleanup of the CCM cache can streamline maintenance processes, involving scripting through tools like PowerShell to schedule regular deletions based on specific criteria. Runner/Builder automation within Right Click Tools can also help streamline the process. Read more here.
What is the potential impact on system or network performance when clearing the cache, especially when doing so across multiple devices simultaneously?
The impact on system or network performance during cache clearing is generally minimal but should be considered when planning large-scale or simultaneous cleanups across many devices to avoid potential bottlenecks.
Beyond the “Orphaned Content” mentioned, what other criteria can be used to determine whether content in the CCM cache folder is outdated or unnecessary and should be removed?
Aside from orphaned content, criteria for removal can include the age of files, size considerations, and relevance to current operations, ensuring only necessary and up-to-date content remains cached.