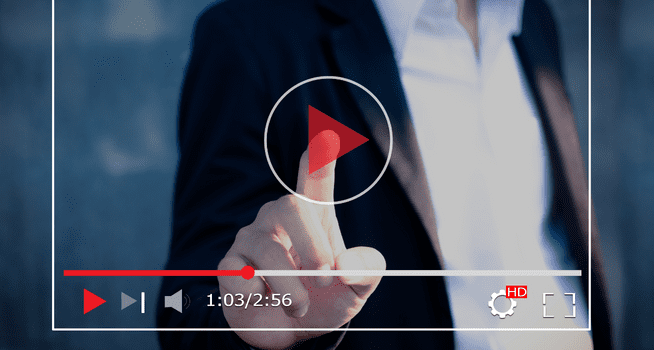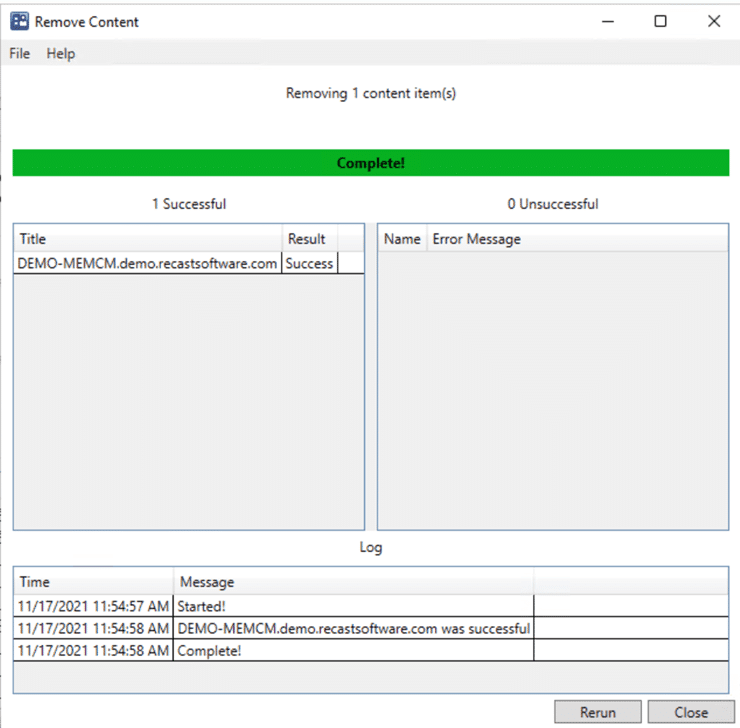Right Click Tools
How to Update Devices to Windows 11 with Right Click Tools
Topics: Right Click Tools, Systems Management
When updating your environment from Windows 10 to Windows 11, Microsoft makes a strong case to use the Feature Update through Configuration Manager for deployment. Feature Updates were first introduced in Windows 10 in 1903. Applying the update this way, it appears as a software update. This means that you can schedule it just like you would schedule other Windows updates in your environment. What this also means is that Right Click Tools users can manage and monitor Windows 11 updates through the Remote Software Center.
What’s great about using Remote Software Center is that you can control exactly when the installation happens. You can use the Remote Software Center to force updates to occur for people who had their computers off when the scheduled time took place, or you can force updates when you want the installation to occur sooner than your scheduled time.
Below I’ll cover the steps needed to start Windows 11 updates, and then show you what it looks like in the Remote Software Center.
Before You Update Devices to Windows 11
First, on your WSUS server, you will need to make sure that you have enabled updates for Windows 11.
The location of those updates is below:
Options -> Products and Classifications -> Windows -> Windows 11.
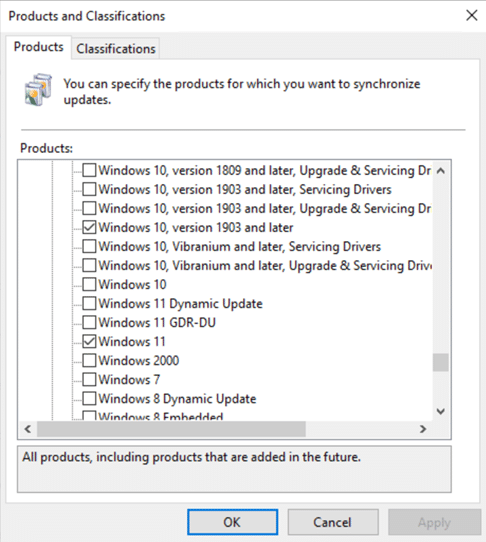
You will also need to make sure that you have enabled Windows 11 updates in Configuration Manager (ConfigMgr).
Sites -> select your site -> Configure Site Components -> Software Update Point.
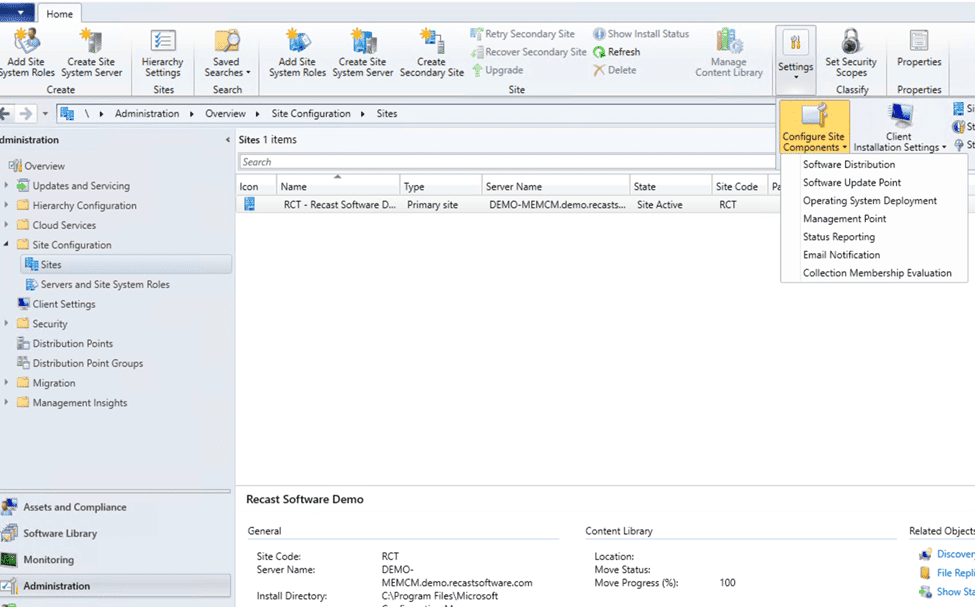
When that opens, select:
Software Update Component Properties -> Products -> Windows -> Windows 11.
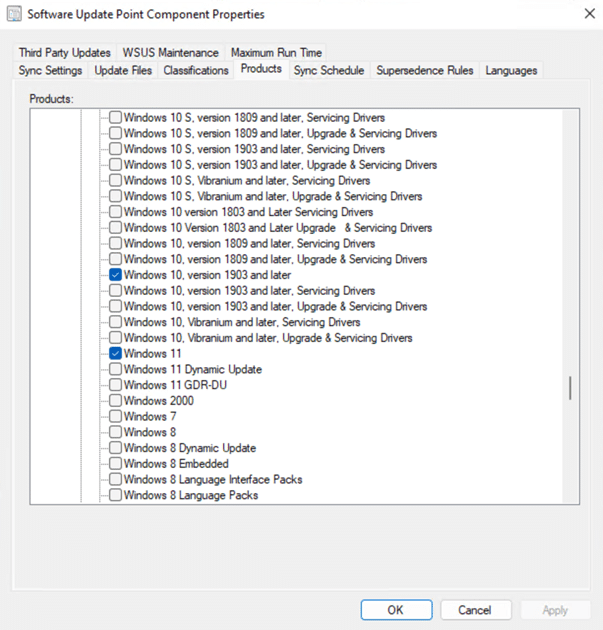
At this point, if you haven’t been downloading Windows 11 updates, you will need to synchronize your software updates from Software Library -> Synchronize Software Updates.
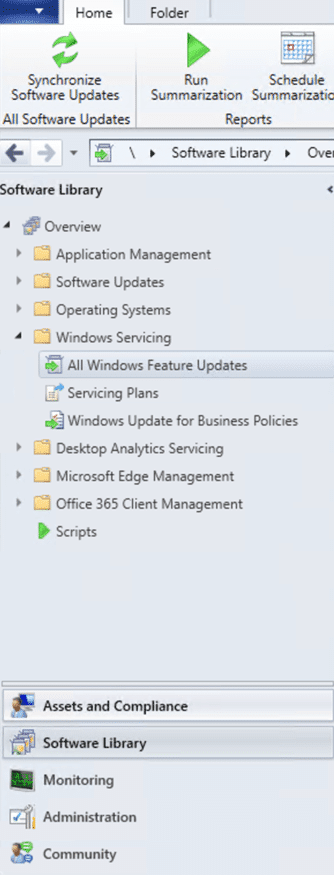
When the synchronization is complete, you will need to head to the following location in the Configuration Manager console.
Software Library -> Windows Servicing -> All Windows Feature Updates
Find the upgrade versions that you need.
Note: If your computers have checked in since the last software synchronization, the update will show as “Required” for the computers that can run the update.
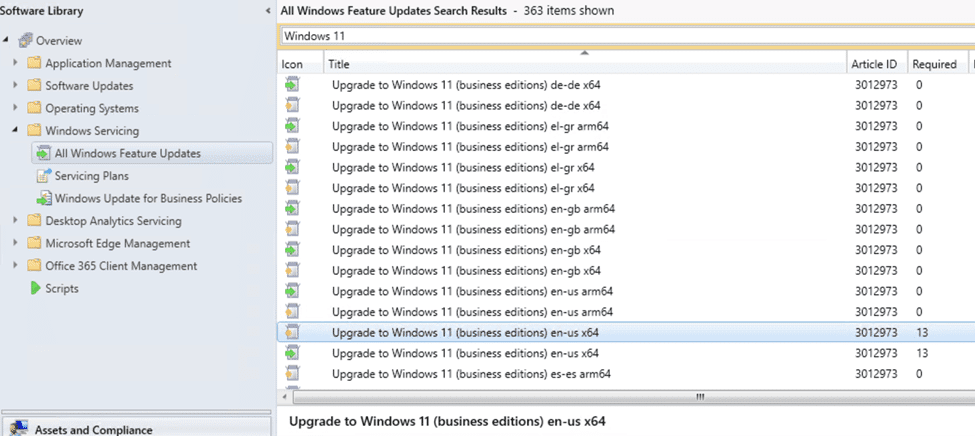
Now, I’m going to show you how to download Windows 11 into a deployment package.
Downloading Windows 11
Right-click on the update you want to download and select the Download menu item. The Download Software Updates Wizard will start.
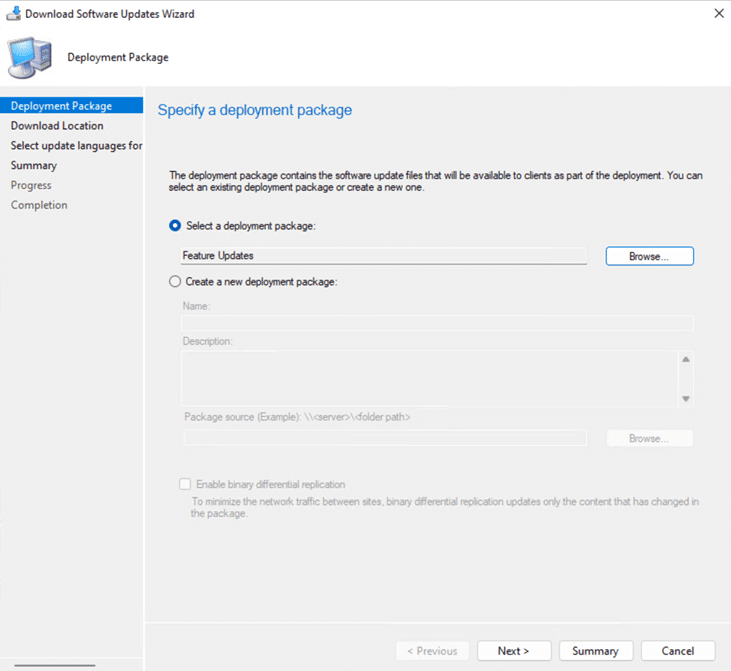
In the Deployment Package window, specify the deployment package you would like to download the update to or create a new deployment package, then select Next.
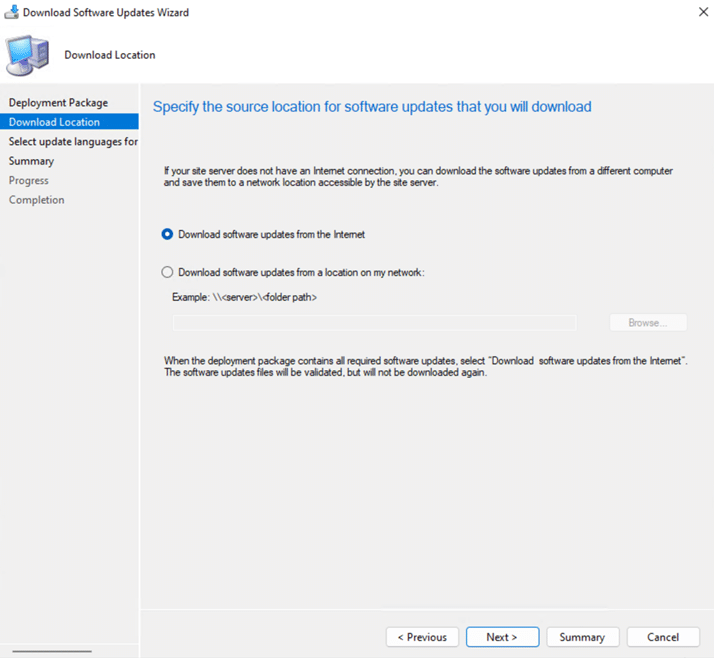
In the Download Location window, you will need to specify where you would like to download the update from. Once you’ve specified the location, press Next.
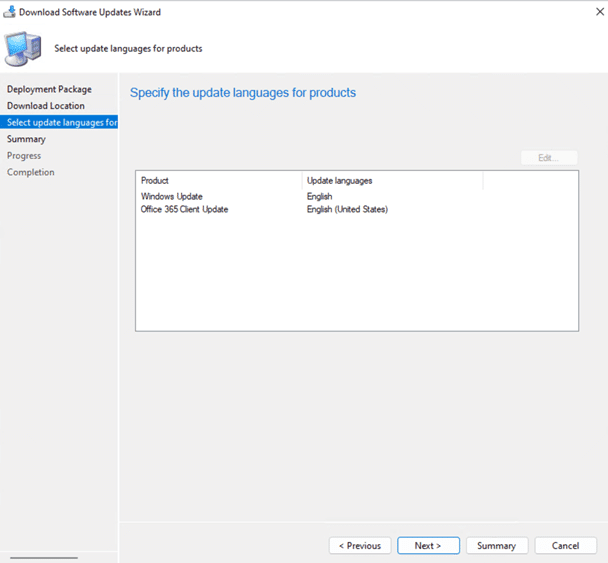
At this window, you will be asked to specify the update language (if any). Then, select Next.
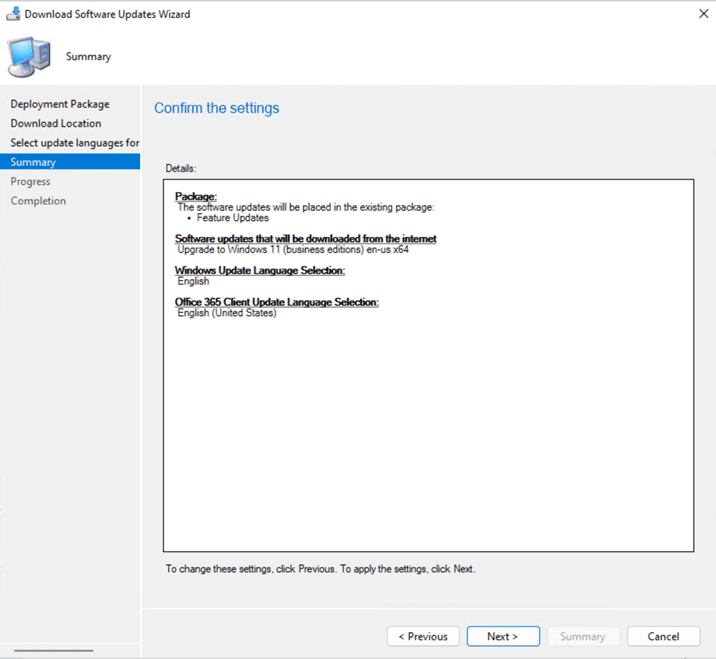
In the Summary window, you are asked to confirm the settings, before selecting the Next button.
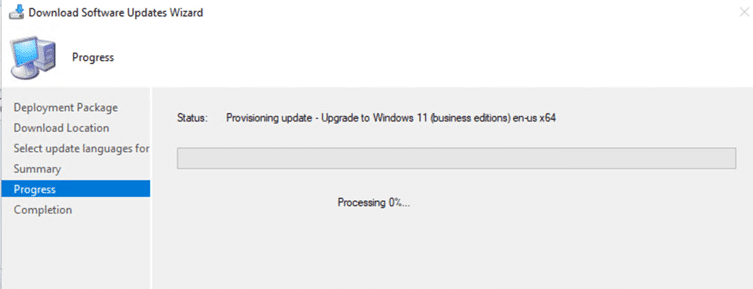
In the Progress window, you can see the status of the download.
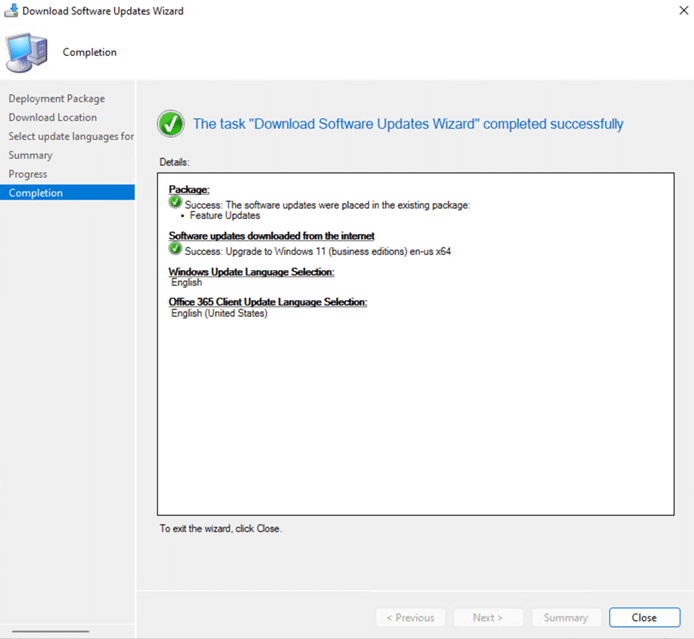
When the download is complete, you can click on the Close button.
Deploying Windows 11
In this section, I’ll show you how to use the Deploy Software Updates Wizard. Make sure you know when you want to schedule the deployment.
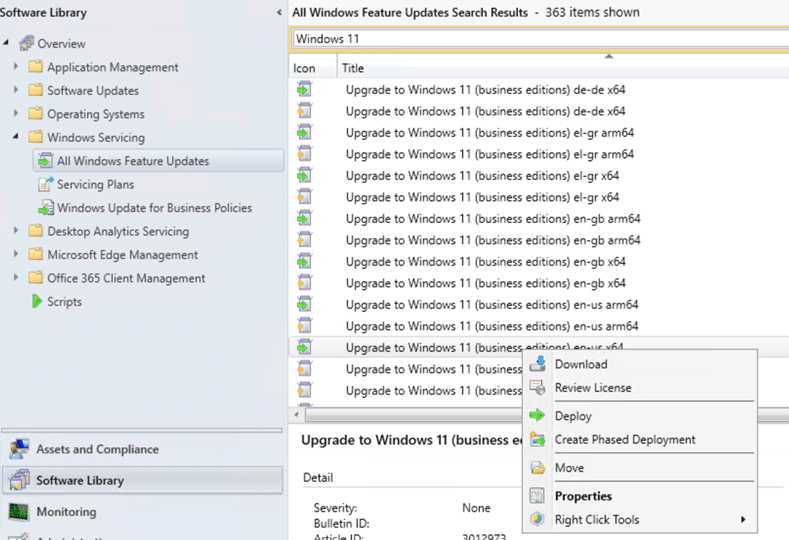
Right-click on the update you want to deploy and select Deploy.
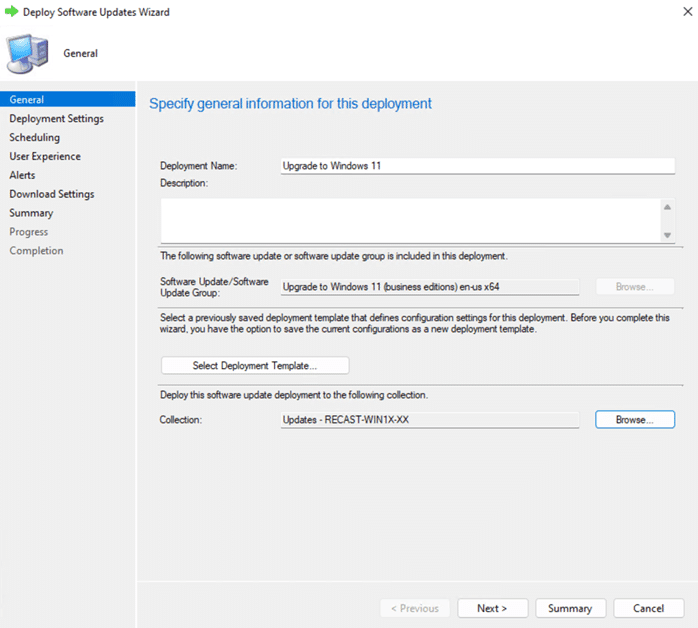
The Deploy Software Updates Wizard will start. Enter a name for your deployment and select a collection to update.
Note: When you click the Next button, the license terms will pop up.
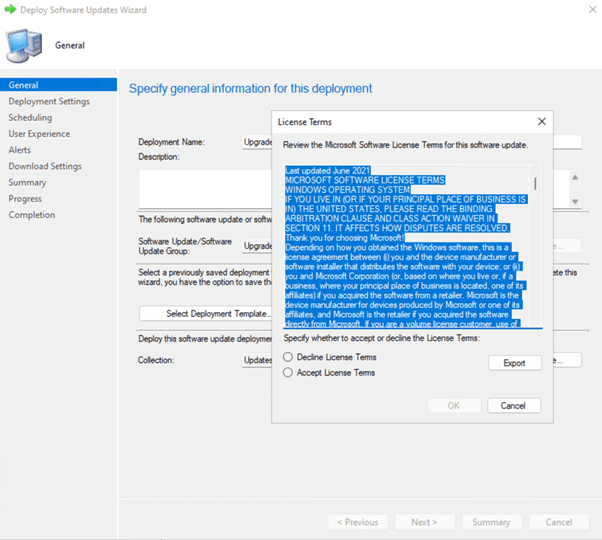
You will need to accept the license terms on the new version of Windows.
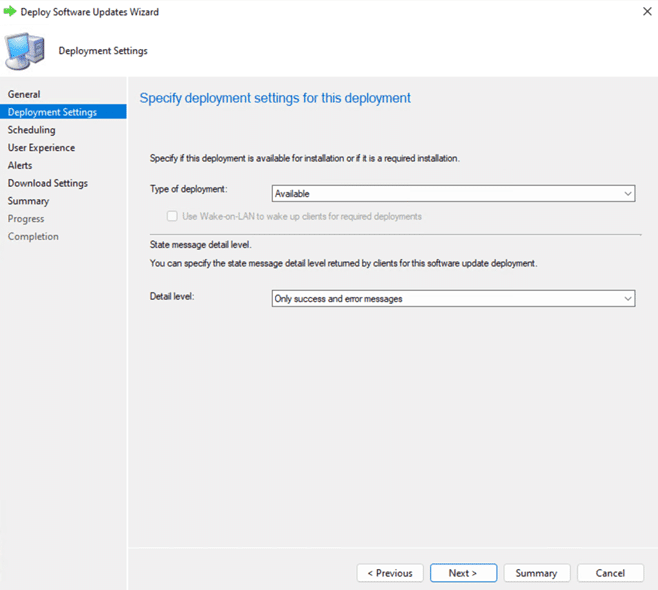
Next, update this window to your desired deployment settings and then select the Next button.
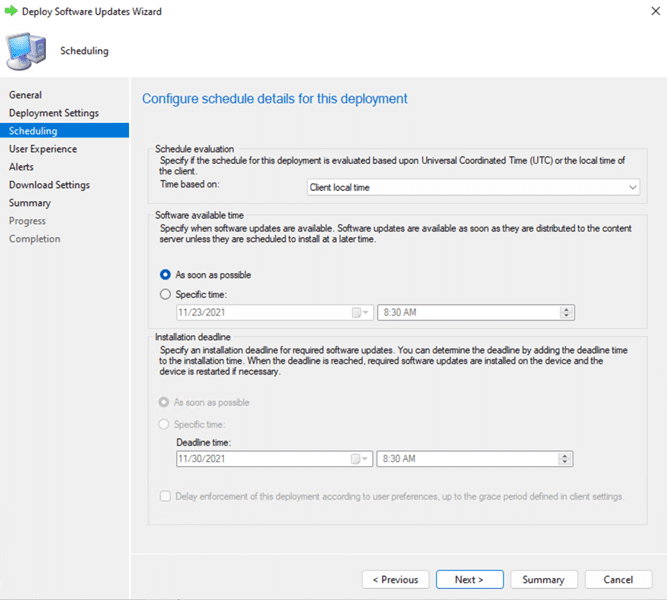
Now, schedule the time for deployment before selecting, Next.
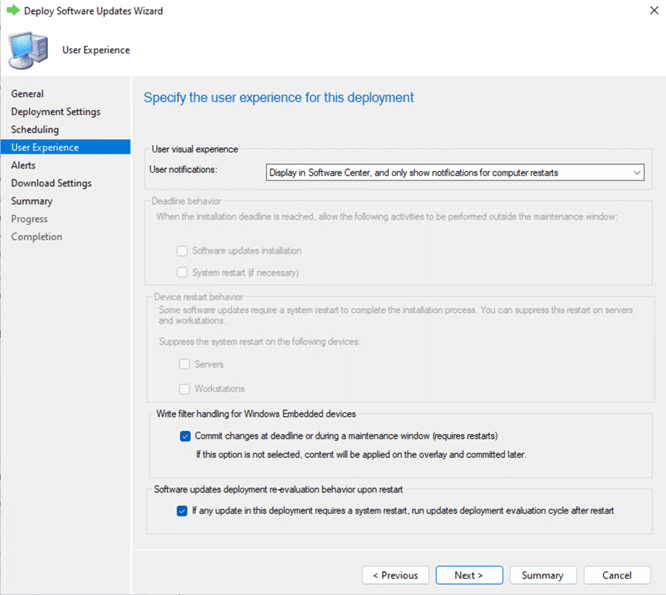
Specify the user experience, then select, Next.
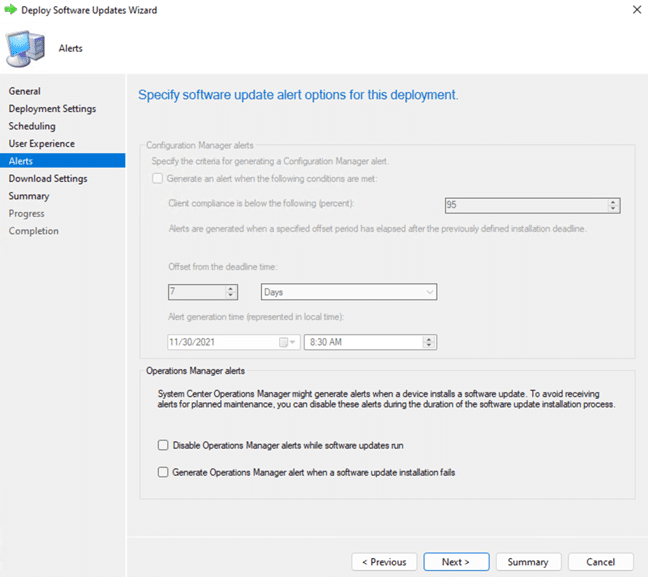
As desired, set up your alerts for this deployment, then select the Next button.
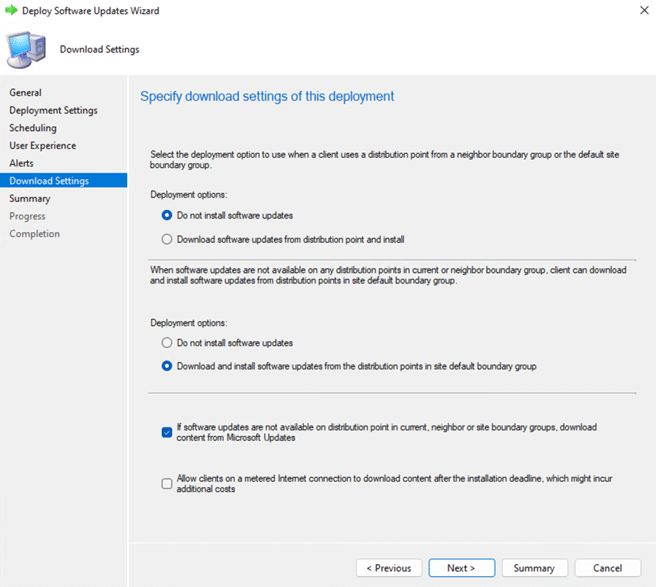
Specify the download settings for your deployment, then select the Next button.
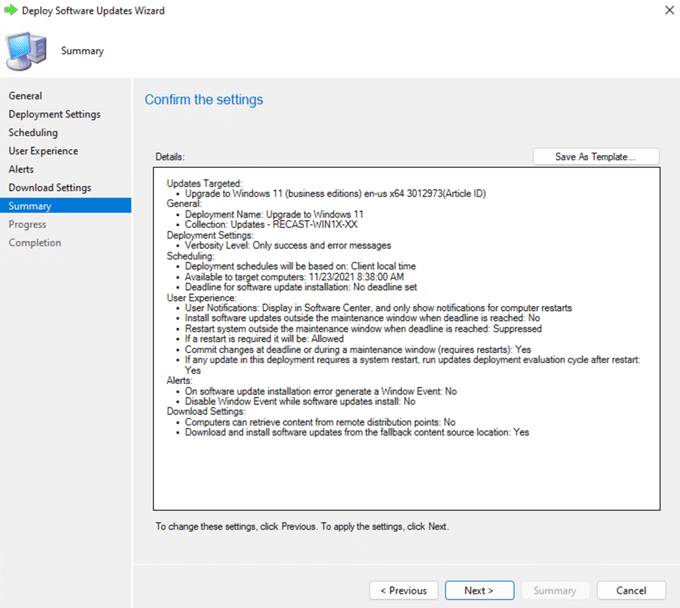
At this point, you see the summary of your deployment. Make sure the details are what you desire for this deployment before clicking Next.
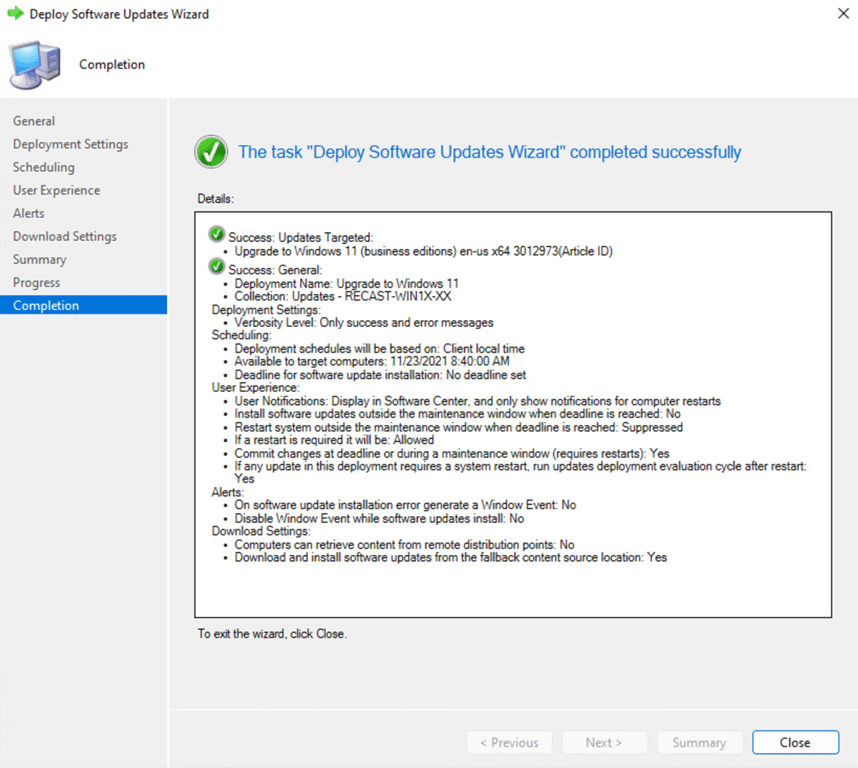
Congratulations! You have started the deployment of Windows 11 in your environment.

Remote Software Center – Start Installation
Once the update is deployed and the computers have checked into Configuration Manager, you can start the installation by using the Remote Software Center from Right Click Tools. For more information about the Remote Software Center, please see this video.
In the ConfigMgr console, go to Assets and Compliance -> Devices. In the Devices node, right-click on one of the devices (or more than one device, or the whole collection, if you are an Enterprise user).
Navigate to Right Click Tools -> Client Tools -> Remote Software Center.
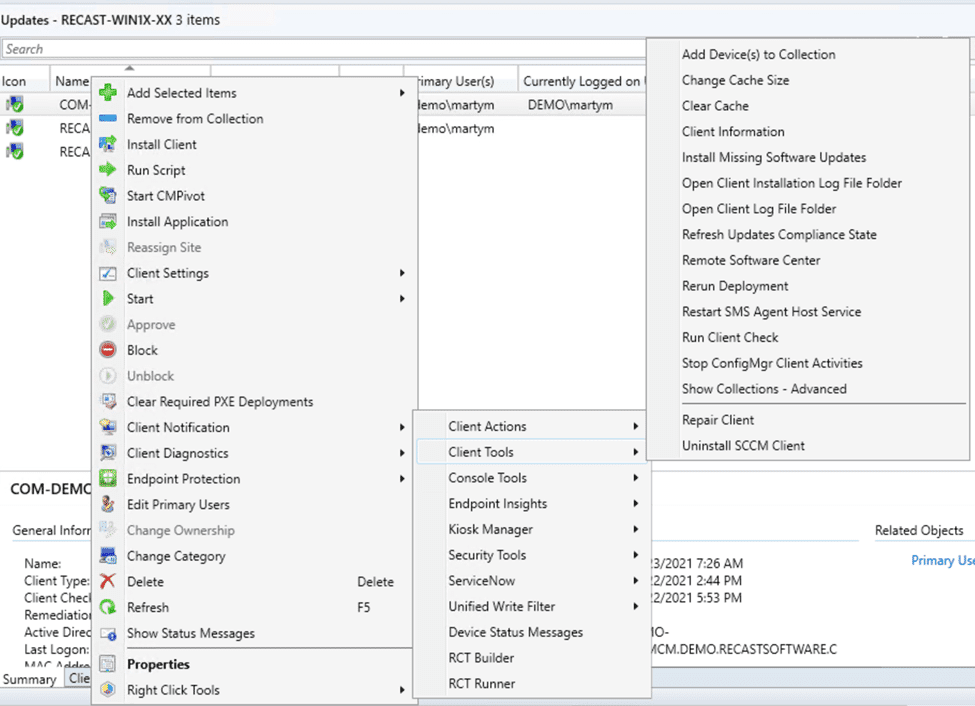
This opens the Remote Software Center for the device(s) you selected.
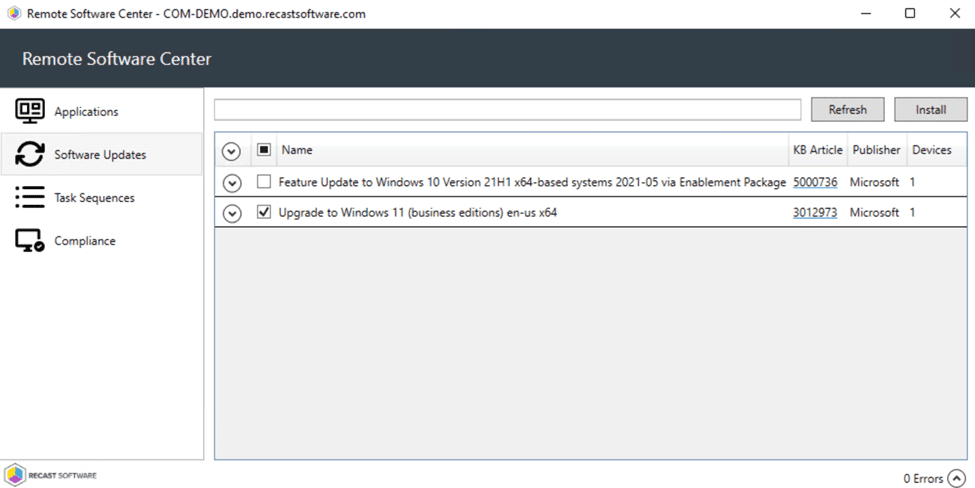
When you click on Software Updates, on the left side of the Remote Software Center, all the updates that are awaiting installation are displayed. Start the Windows 11 upgrade by selecting, “Upgrade to Windows 11.”
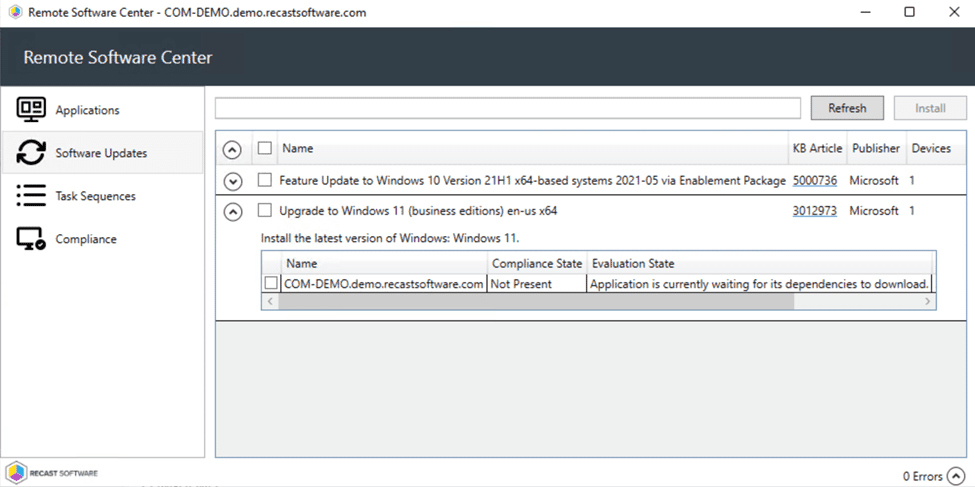
After you click on the Install button, the evaluation state will change as the update progresses.
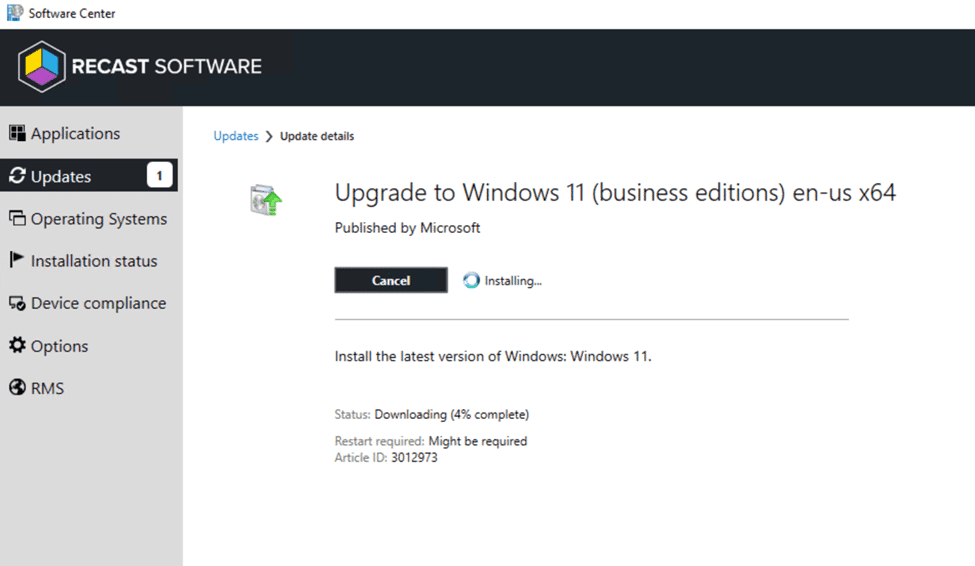
If you were to look at Software Center on the target computer, you would see the upgrade download progressing.
When the Windows 11 upgrade is finished, your computer will be ready for a reboot. Remember that Remote Software Center adheres to the reboot policies that are applied in your environment. For example, in our environment, it told us that it was waiting for a maintenance window to reboot.
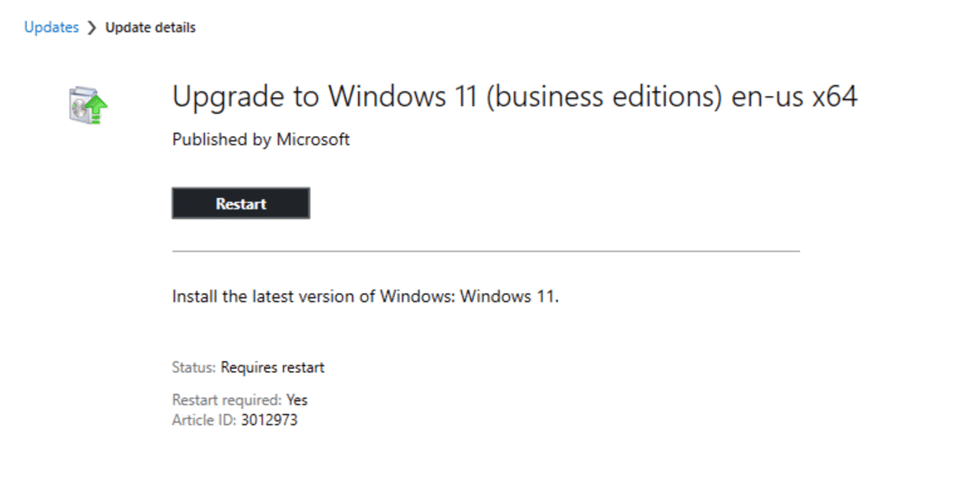
Here’s what it looks like on the Software Center of the computer being updated (see above).
Following your environment’s reboot policies, your computer will begin the installation of Windows 11.
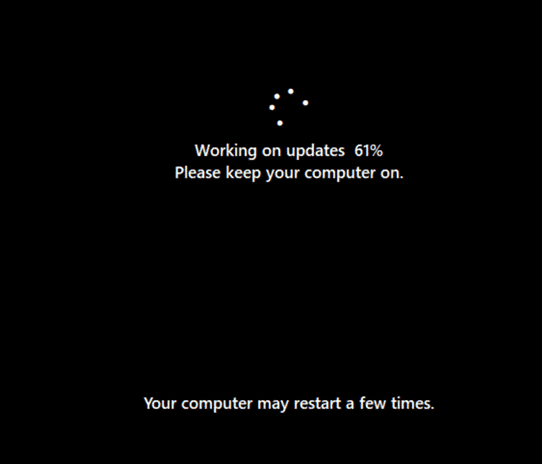
In real-time, the installation of the operating system, where the computer was not usable, took 5-minutes. After getting to the login prompt, the first login took an additional 2-minutes. Congratulations, you just upgraded a computer from Windows 10 to 11 in under 10 minutes!
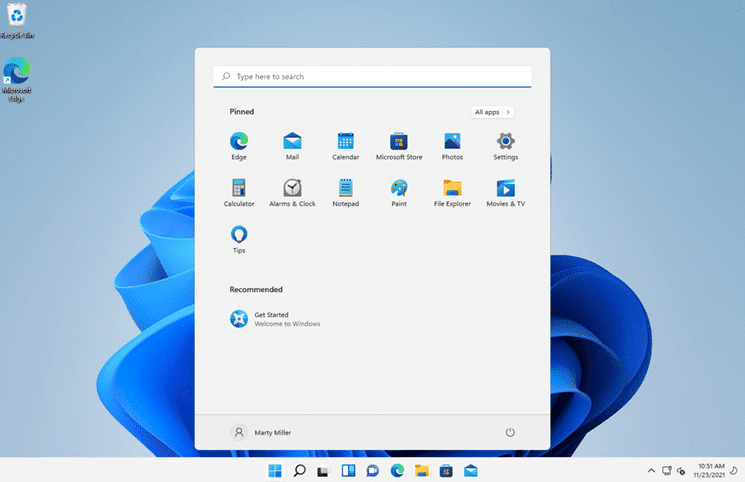
Thanks for following along on how to update devices to Windows 11 and see how you can manage and monitor updates with Right Click Tools’ Remote Software Center.