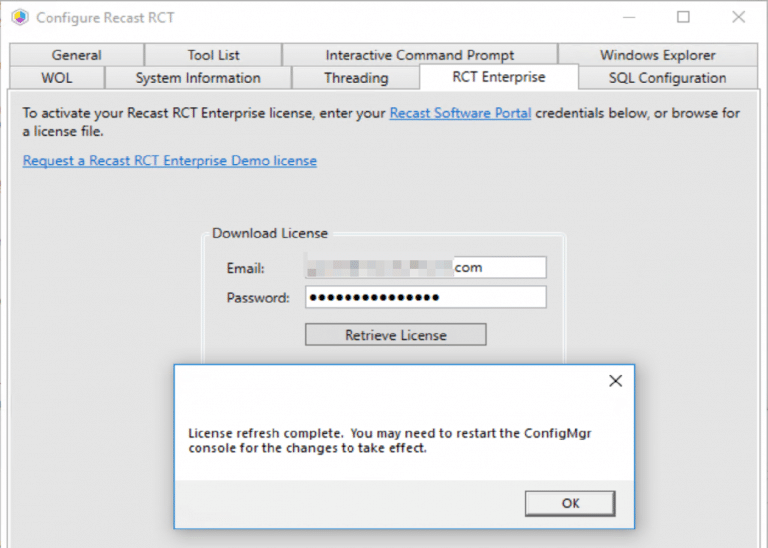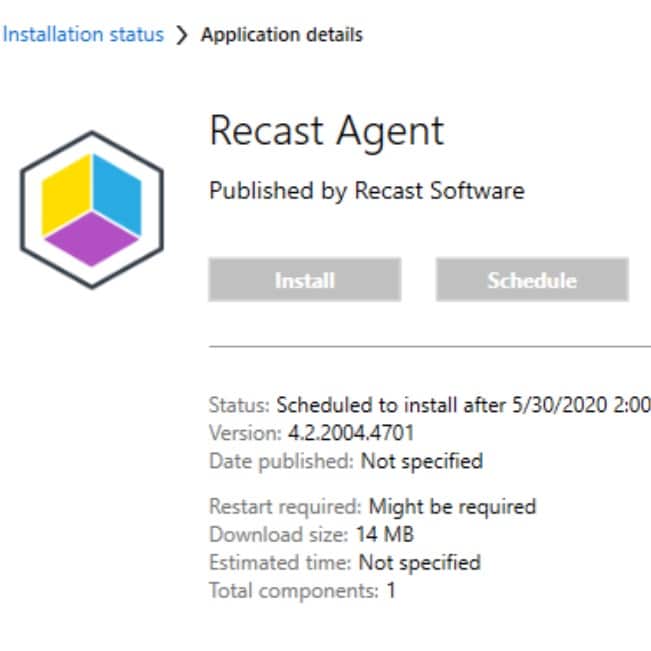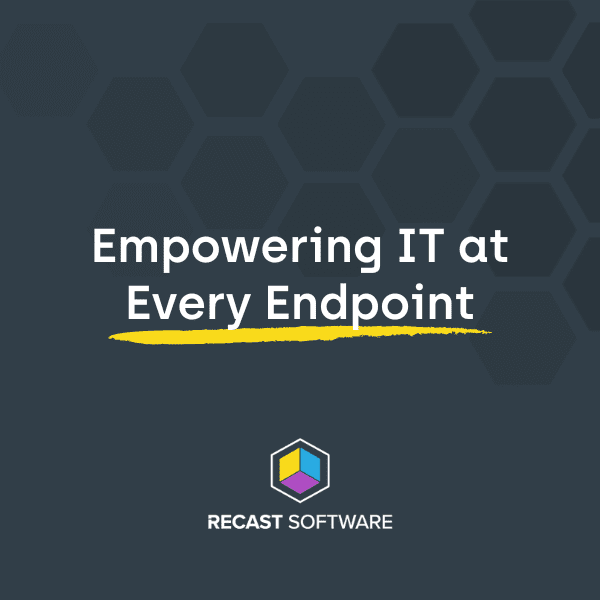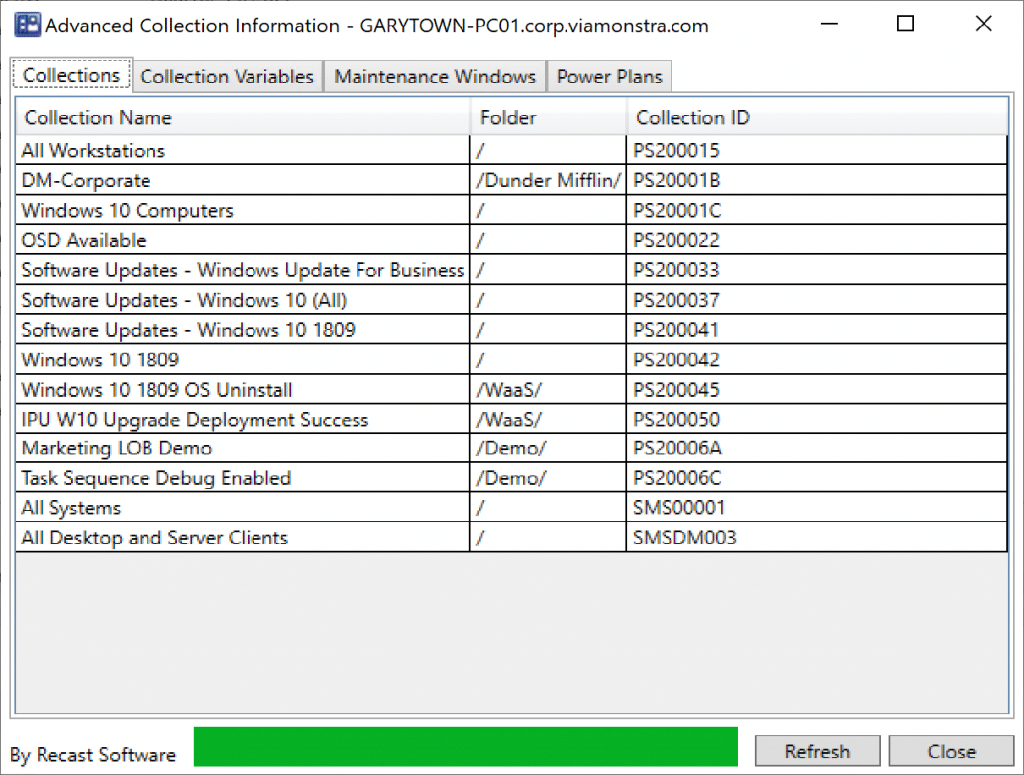Right Click Tools
Kiosk Manager in Right Click Tools
Topics: Right Click Tools
Kiosk Manager is a way to apply several settings to a machine or group of machines to lock it down or turn it into a single use machine . . . like a kiosk, for example. 🙂 Kiosks are widely used in healthcare, education, and factory settings, while also serving valuable purposes in other industries as well.
Let’s look at how to set up and use Kiosk Manager, a slick Right Click Tools feature.
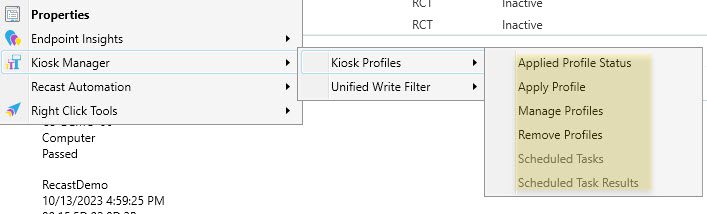
Set Up Kiosk Manager Template
First, create a Profile using “Manage Profile”.
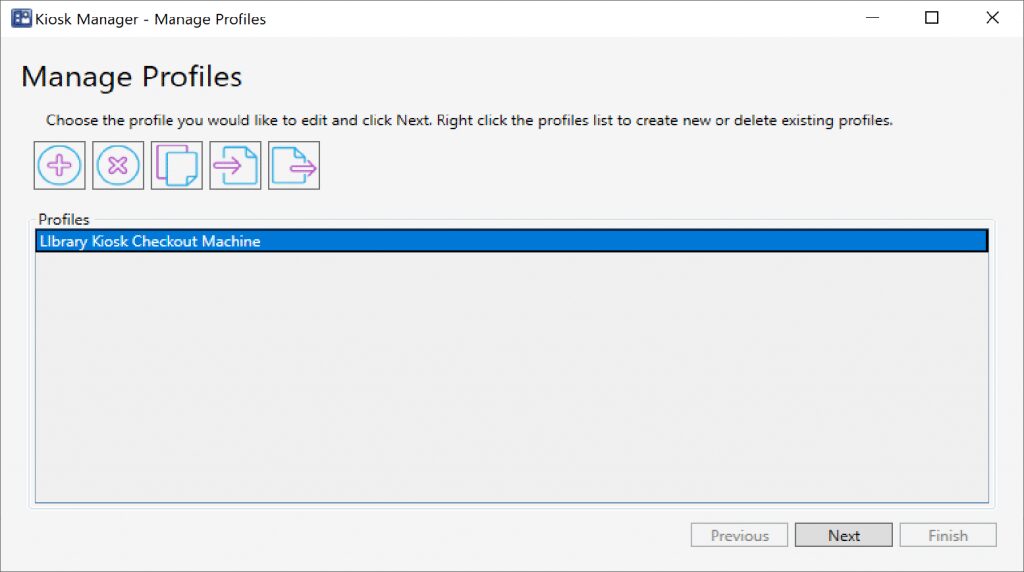
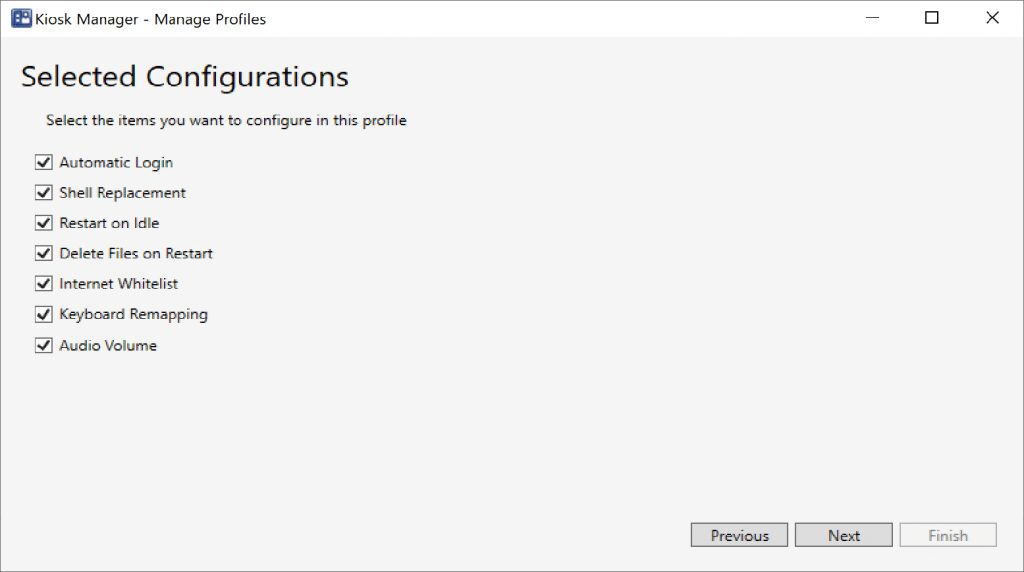
For this example, lets display all of the options.
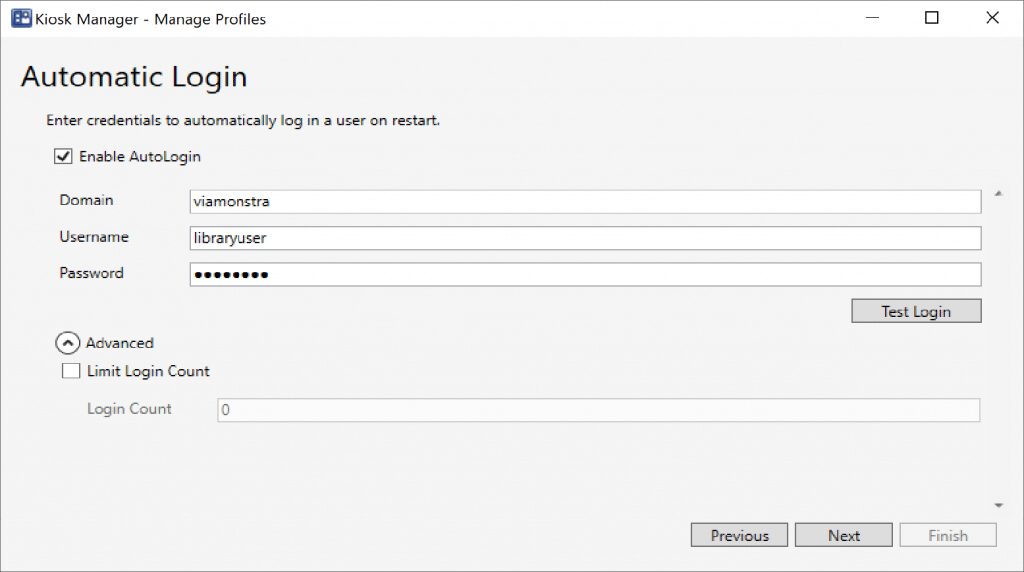
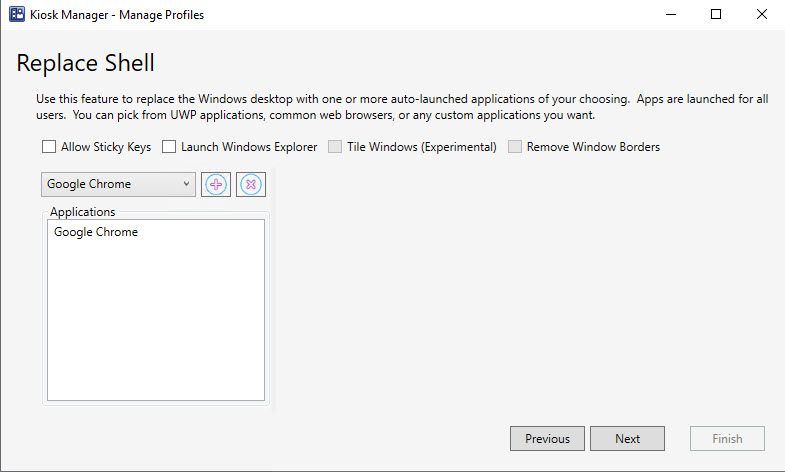
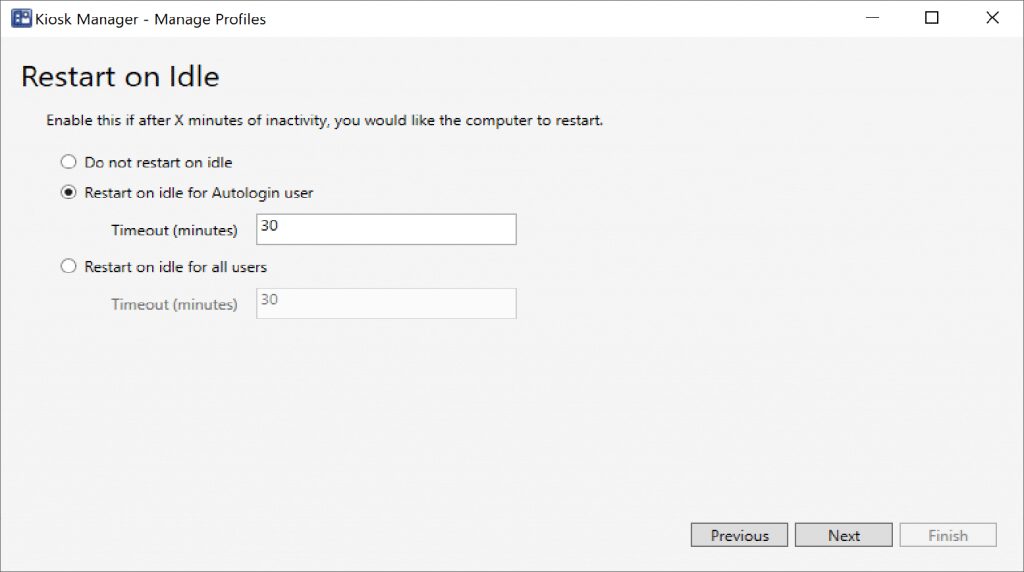
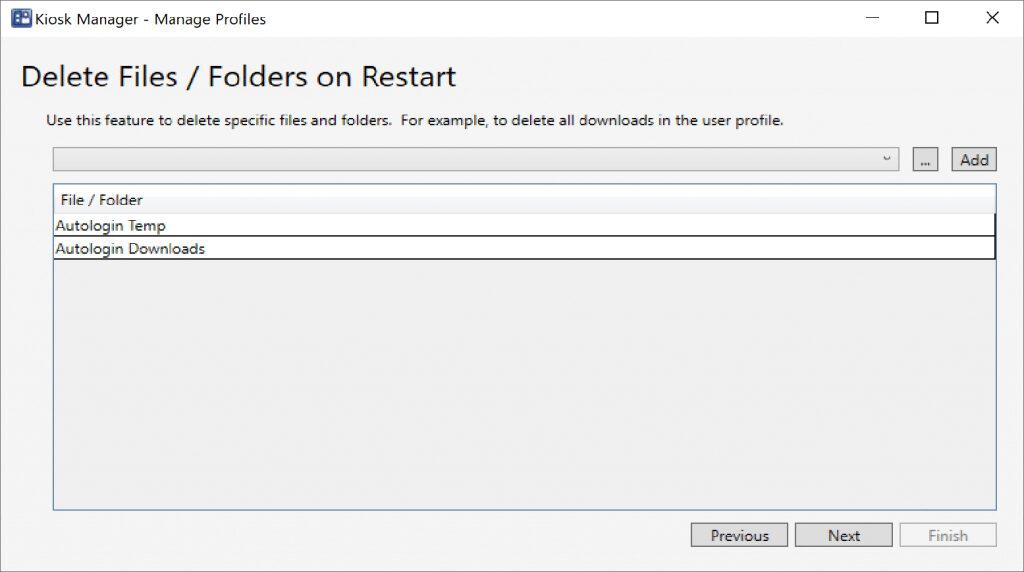
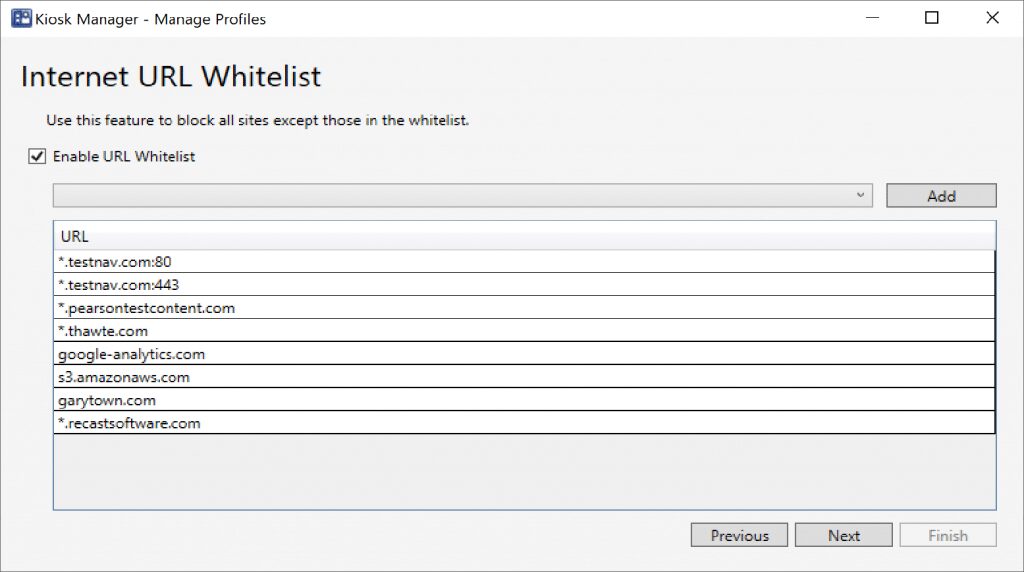
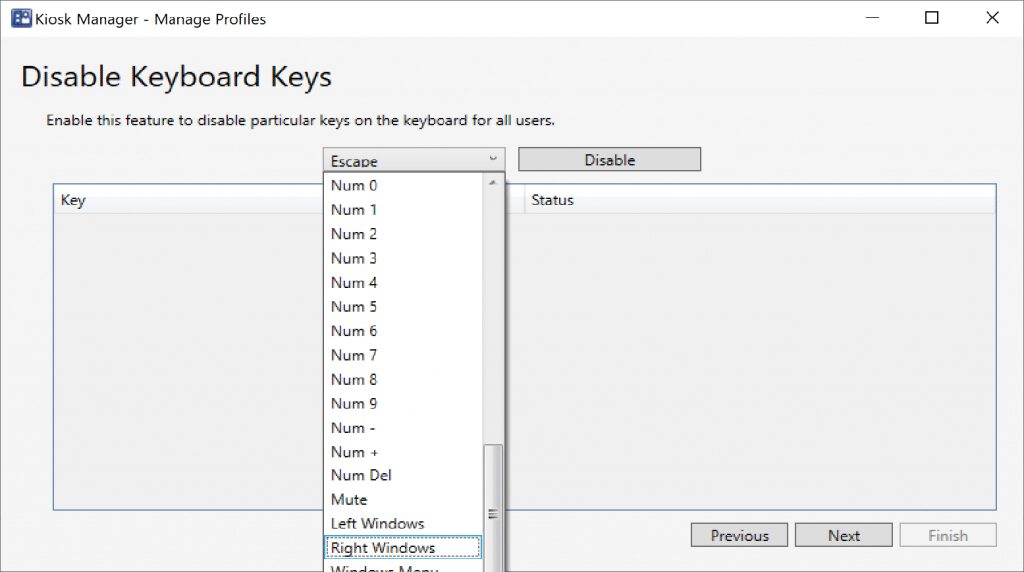
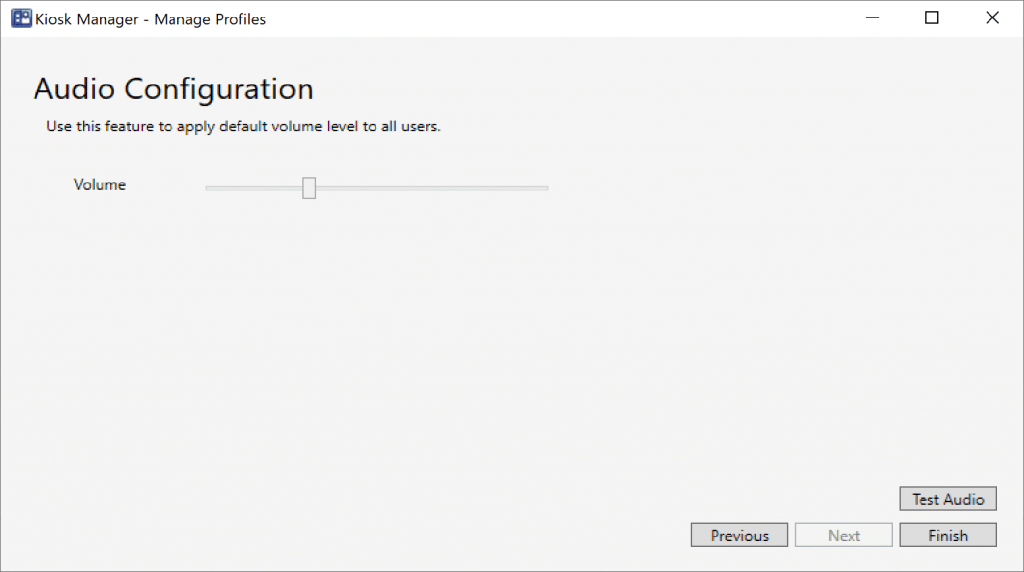
Apply to a Machine
Now that we have a Template, let’s apply it to a machine and see what happens. Right click on the machine, and go to “Apply Profile”.
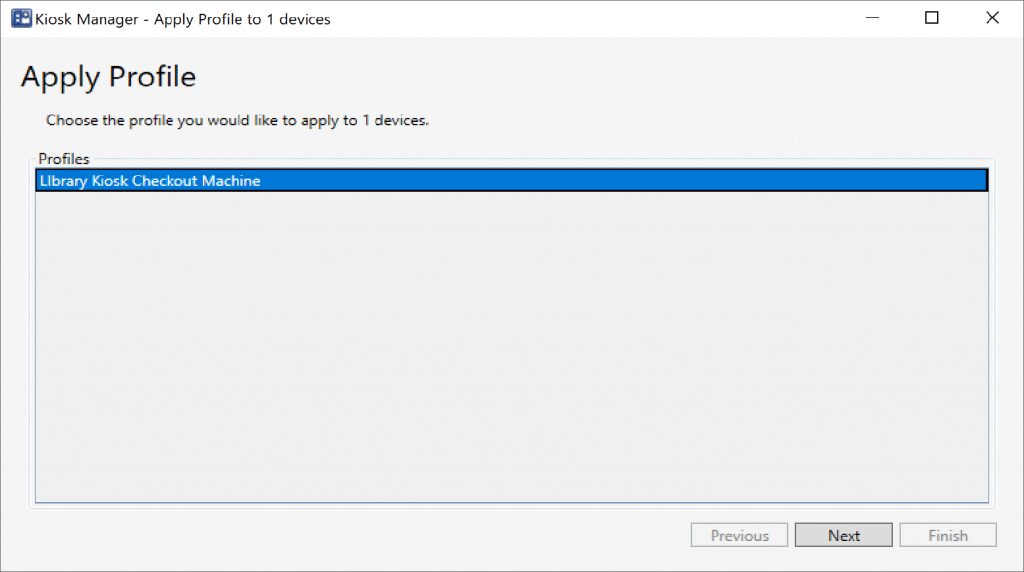
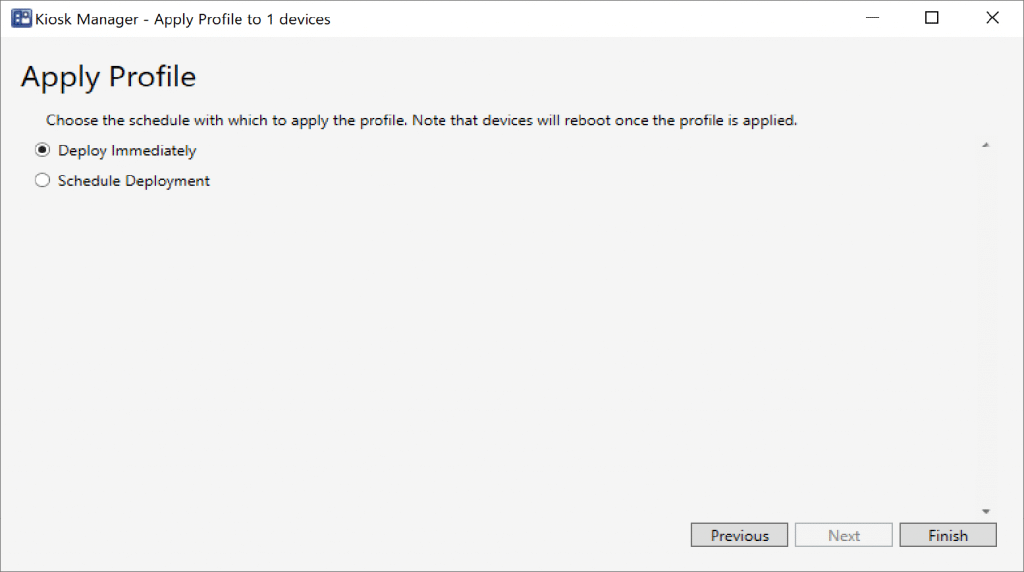
So we apply the Library Profile, Deploy it Immediately, and it will reboot the machines to apply, which is also a good reason to schedule it.
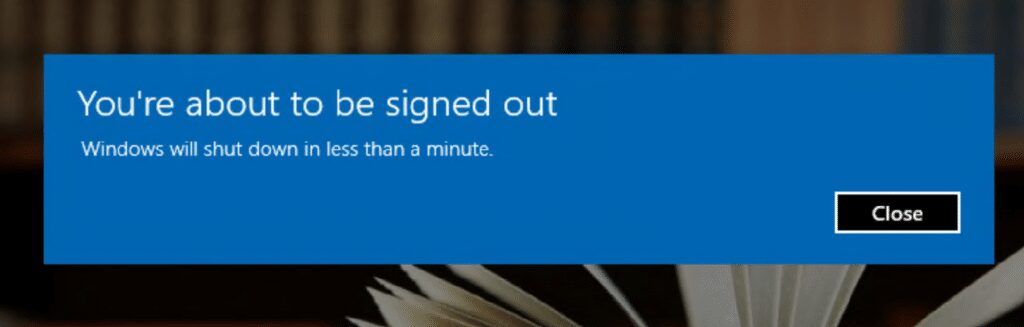
After the reboot, the machine performs the auto-logon with the account information provided. It then launches the replacement shell, in this case, Chrome.
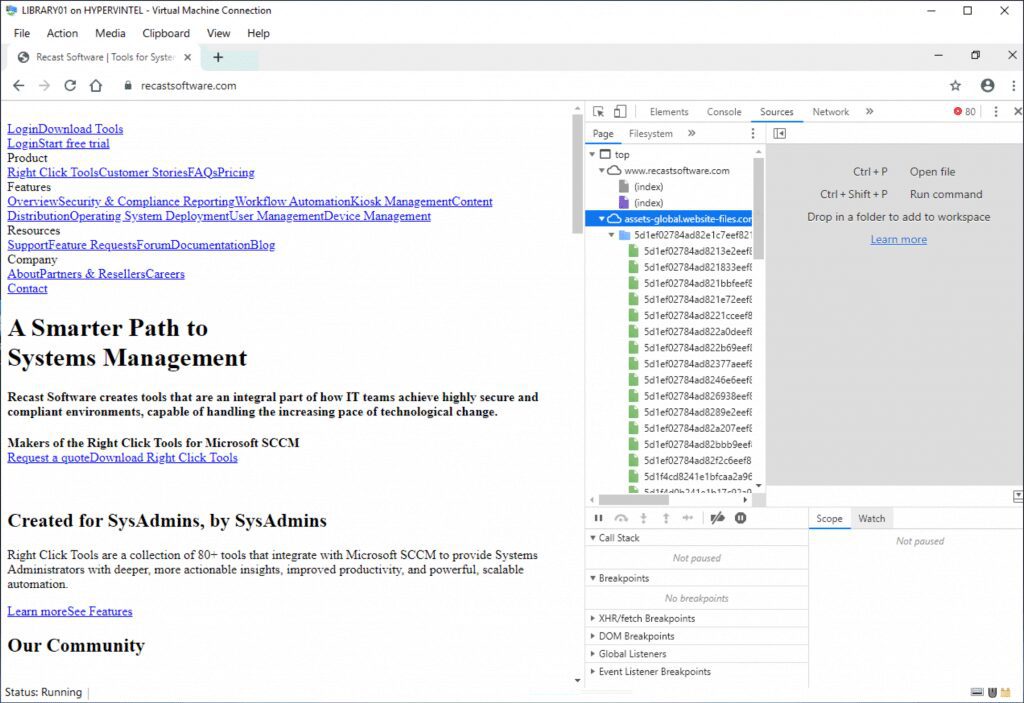
So, it had some of the desired effects, but since we’re using the whitelist, it only shows the content of the items added to that list. Apparently many of the graphics are hosted under a different domain name. Open “Developer Mode” in Chrome, and grab the other URLs that are needed, and an update to the WhiteList Tab in the Template.
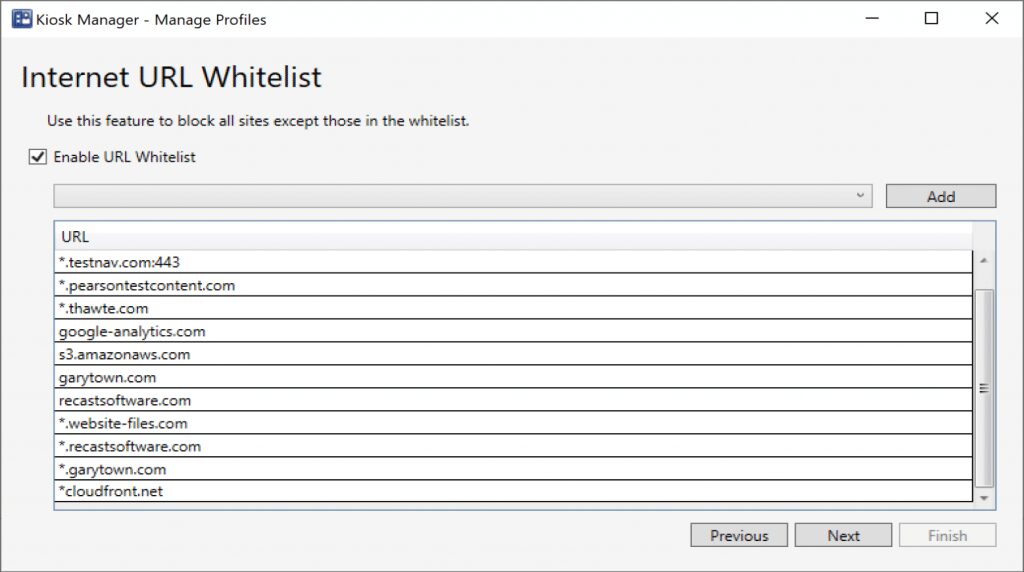
After you make a change to the template, you have to RE-Apply it.
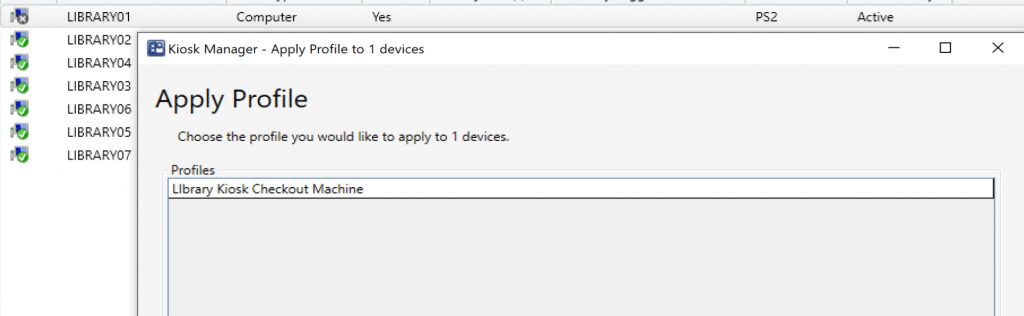
Now the machine will apply the updated template, reboot, and have your changes applied.
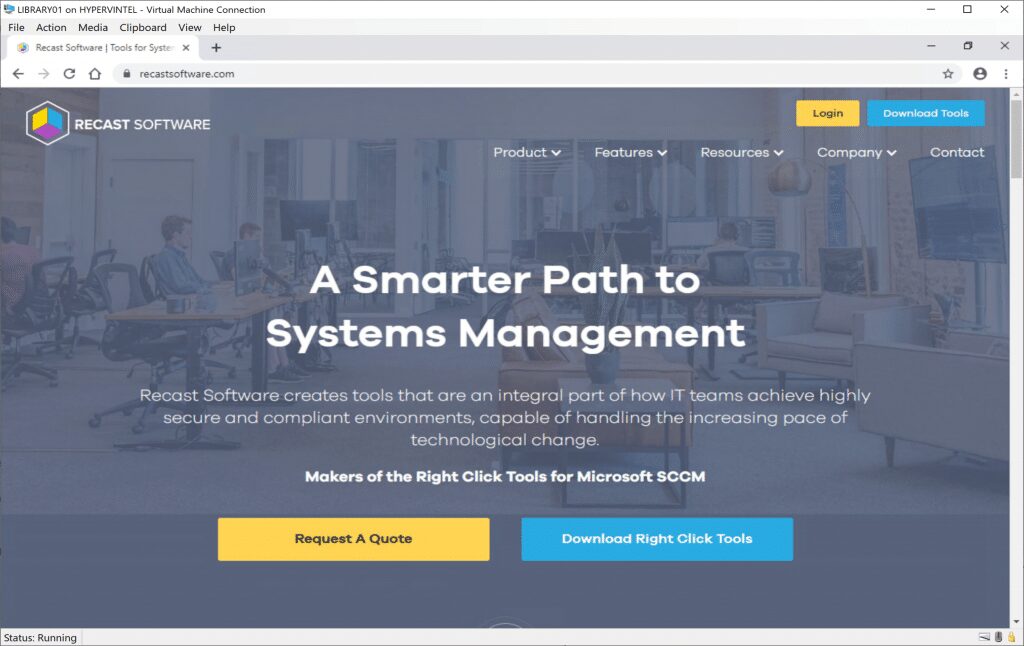
Kiosk Manager Active
There we go, that looks better. Auto Logon to Chrome Browser with the Default Website set to RecastSoftware.com and the user is blocked from making modifications. If the Kiosk is left unattended for 30 minutes, it reboots to a fresh state.
To get the most out of Kiosk Manager, leverage GPO to set lock screen settings, power options, and other control features.
Learn more about Right Click Tools here or reach out to our team today to discuss your specific environment and needs.