Systems Management
How to Configure the Recast Agent Gateway with Microsoft Windows Server Network Load Balancing
Topics: Systems Management
In our previous post we discussed how to setup Microsoft’s Windows Server Network Load Balancing (NLB) feature. Now let’s dive further into it and look at how to configure the Recast Agent Gateway with NLB.
What is the Recast Agent Gateway and why use it with NLB?
The Recast Agent Gateway is an on-premises component that connects your Recast Management Server to your Recast Agents (RA). The use of a Recast Agent Gateway (RAG) allows IT teams to direct Recast actions to agents. The use of RAG allows clients to expand to an infinite number of devices while also allowing connectivity to the RA that resided on the internet. A win-win. Internet-connected devices that are not on your local network can connect to the Agent Gateway allowing you to run Recast actions against them without the need for a Cloud Management Gateway.
The usage of NLB with Recast Agent Gateway allows for agent communication to be spread out over multiple gateways. In an environment where uptime is a priority it’s a good idea to make sure your network traffic is both balanced and able to handle a scenario where something goes offline for whatever reason.
Install Recast Agent Gateway
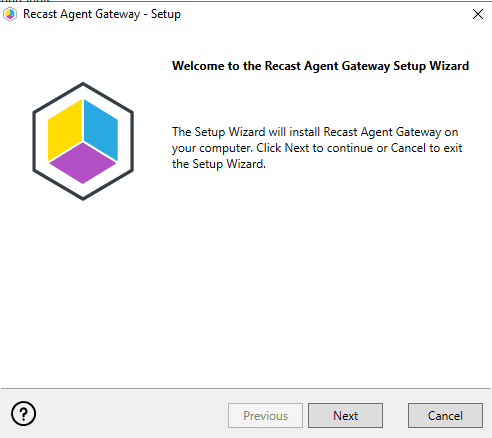
For this demo, I will set up Recast Agent Gateway on two host servers. Note: for Internet connectivity, you would host these GW servers in a DMZ or use port forwarding to the NLB. Once you start the setup wizard, you are asked for the IIS Configuration. This would be the NLB cluster FQDN created earlier along with the default port of 444.
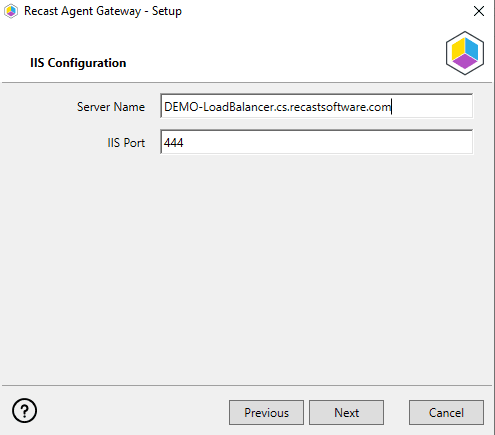
On the Certificate Configuration window, I will use a self-signed certificate. In a production environment, it is best practice to use CA to issue certificates.
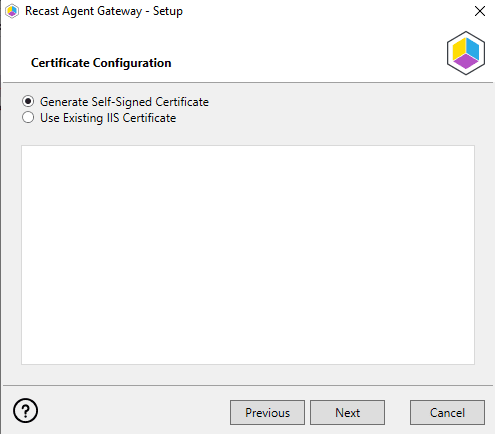
Then add in the Recast Management Server information and make sure it successfully connected.
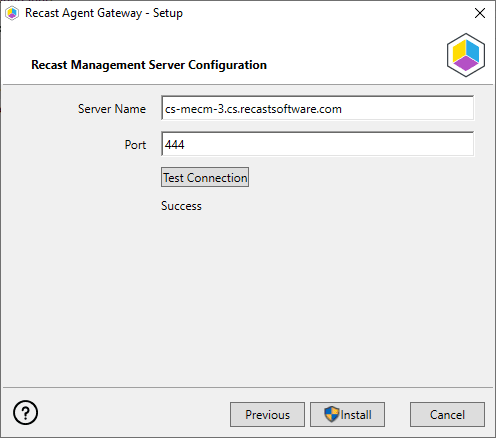
Once you click Install, the setup will configure IIS and all the dependencies. With that complete on both hosts, the load balancer is now set up for the Recast Agent Gateways!
Demo of Recast Agent Gateway setup with Microsoft Windows Network Load Balancing
See it in action below. With the Network Load Balancing Manager showing on one of the hosts, you can see the status of the DEMO-LoadBalancer cluster. Both hosts are green, started, and showing a converged status.
When moving over to the Configuration Manager admin console and running a Right Click Tools action against the demo device, you can see it has run successfully.
Back in the Network Load Balancer Manager window, if you right-click on a host and select Stop under Control Host options, that host will no longer be usable. But because the second host is still active, if you go back to Configuration Manager and run another Recast Right Click Tools action, you can see that it launches with no issue.
Just to be sure, if you take both hosts offline and try to run the same action, you will get a ‘Computer is Not On’ error. When looking at the audit log in Recast Management Server, you can see that because the Recast Agent could not be reached, it tried to use the Right Click Tools route – which would not work in this scenario – and failed.
Configuration Complete
There you have it, a very brief and high-level overview of how to use Microsoft’s Windows Network Load Balancing feature with the Recast Agent Gateway or any other applications you would like to make highly available.



































