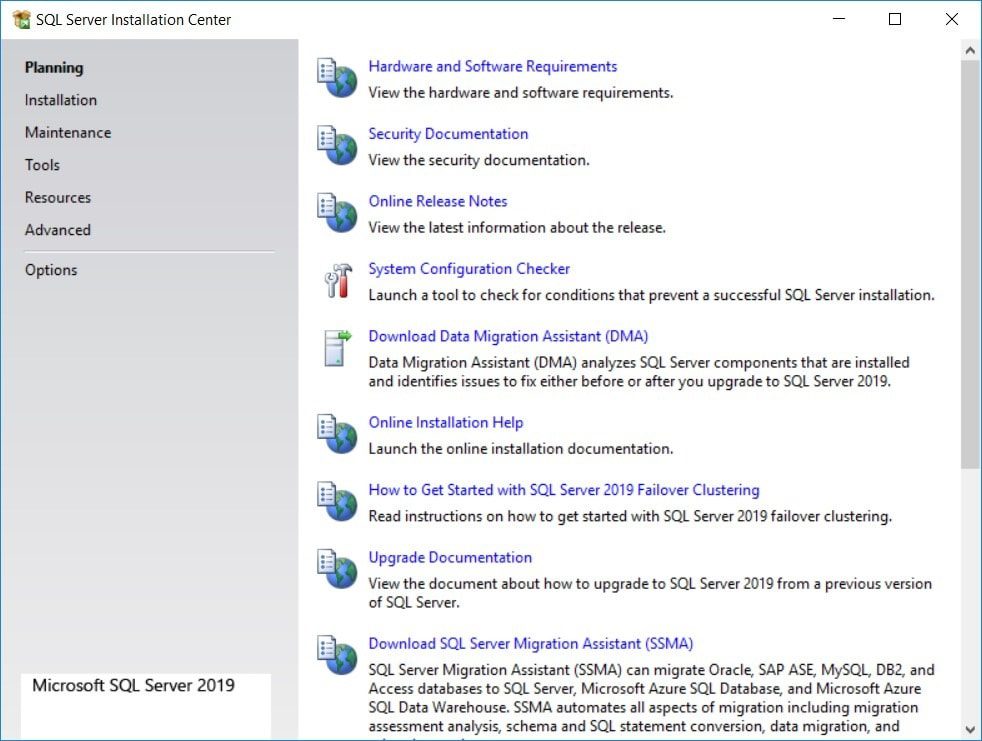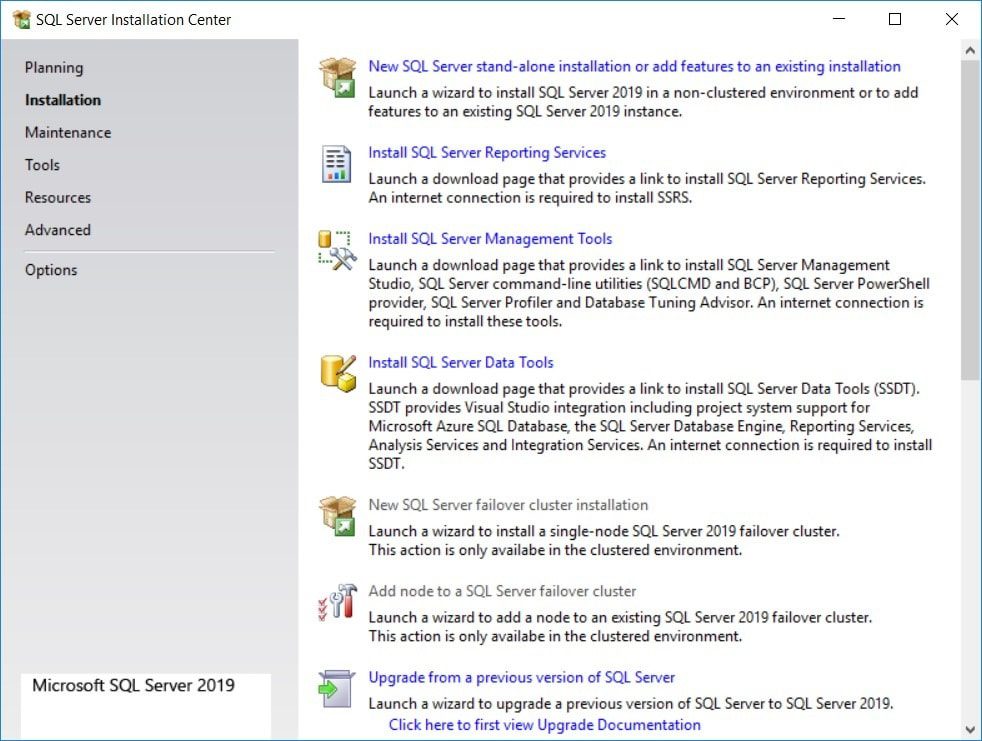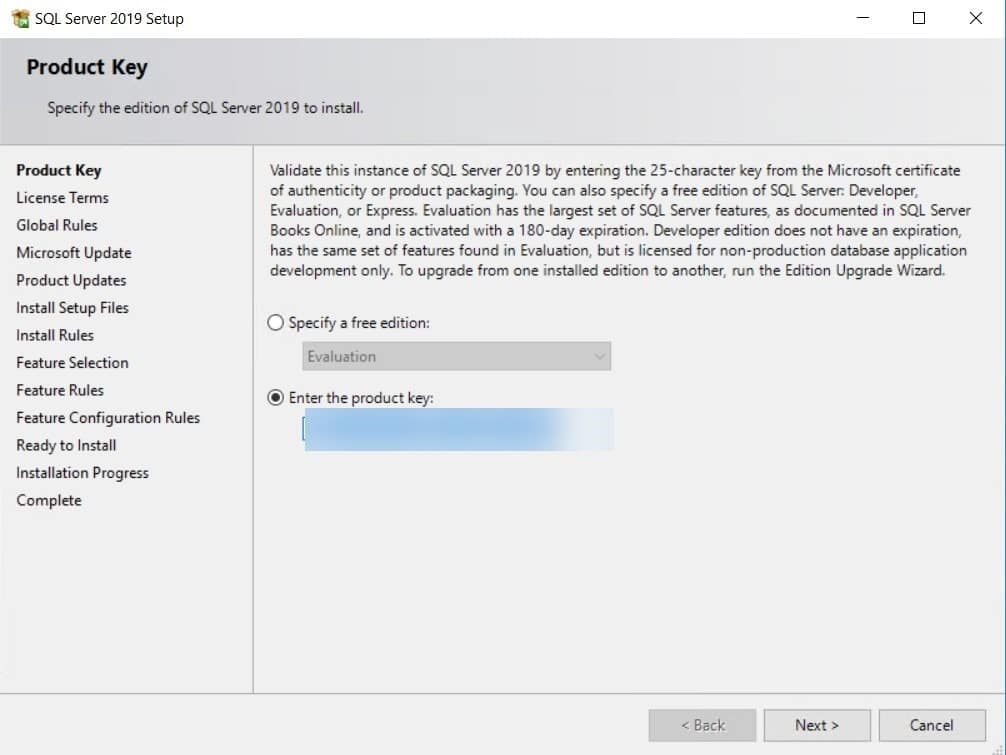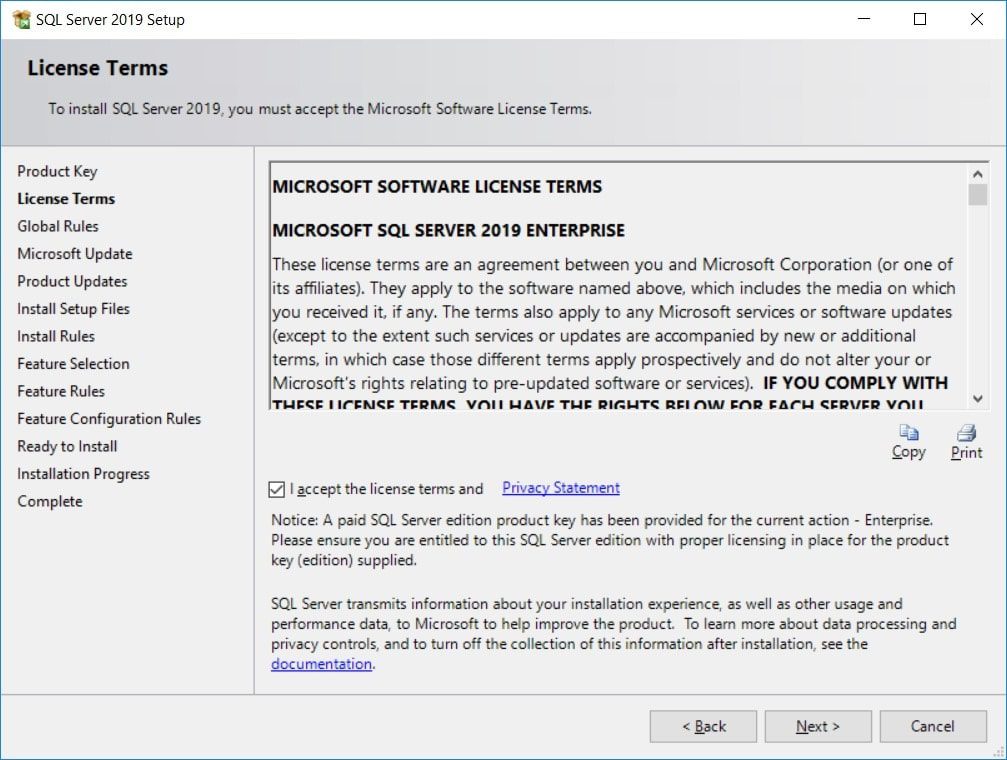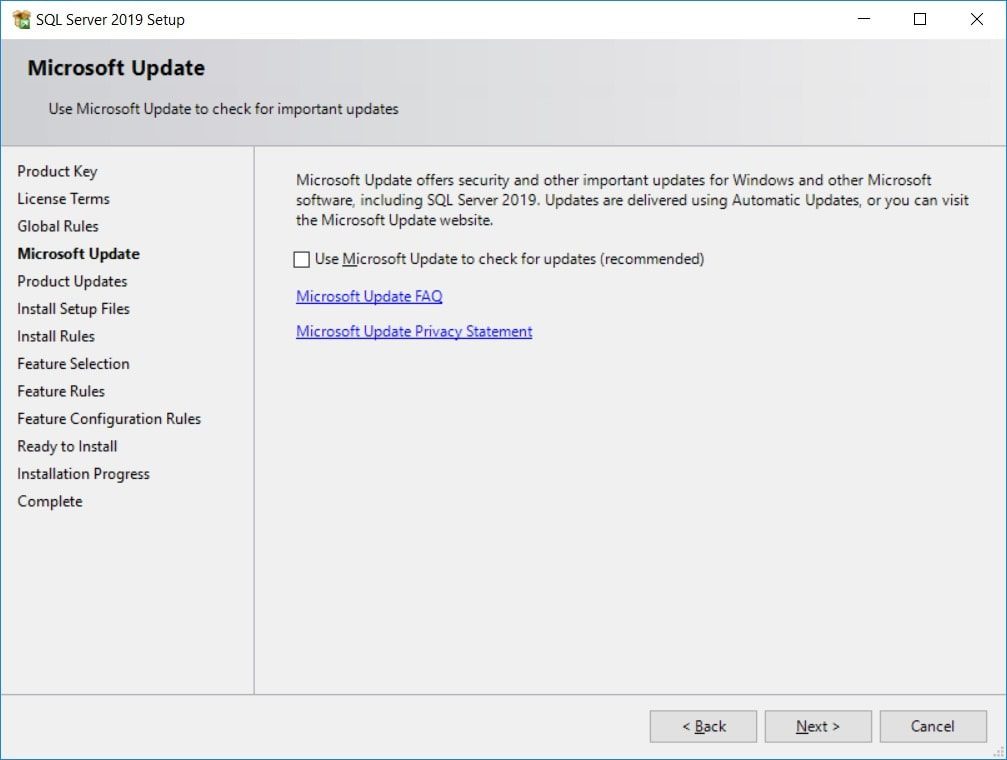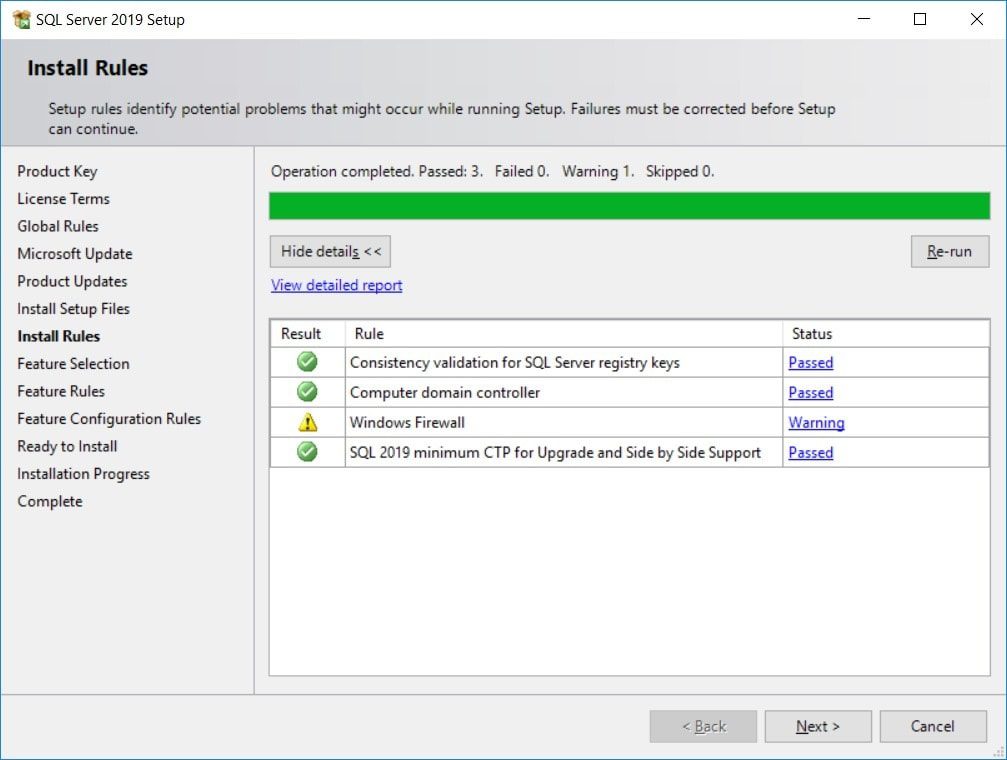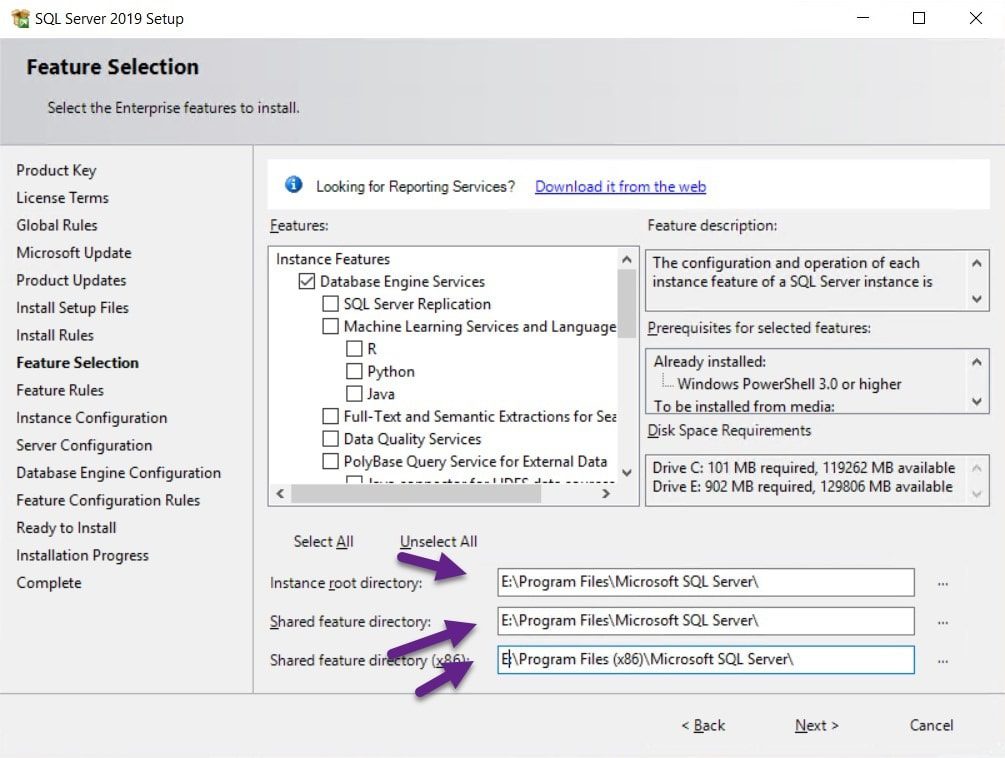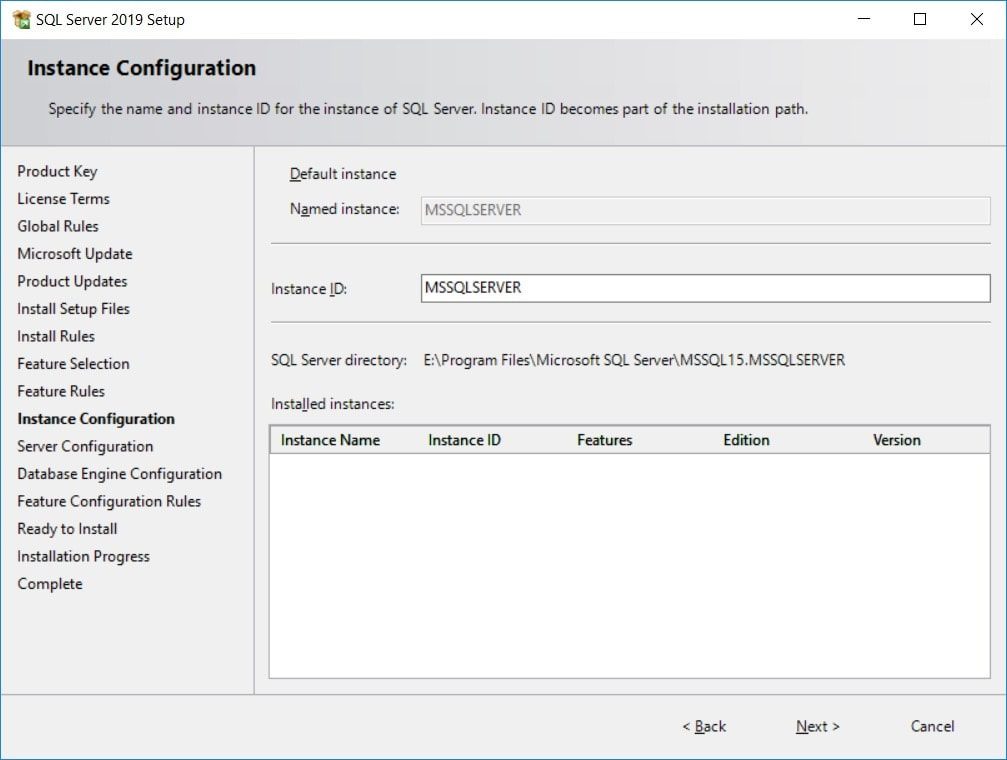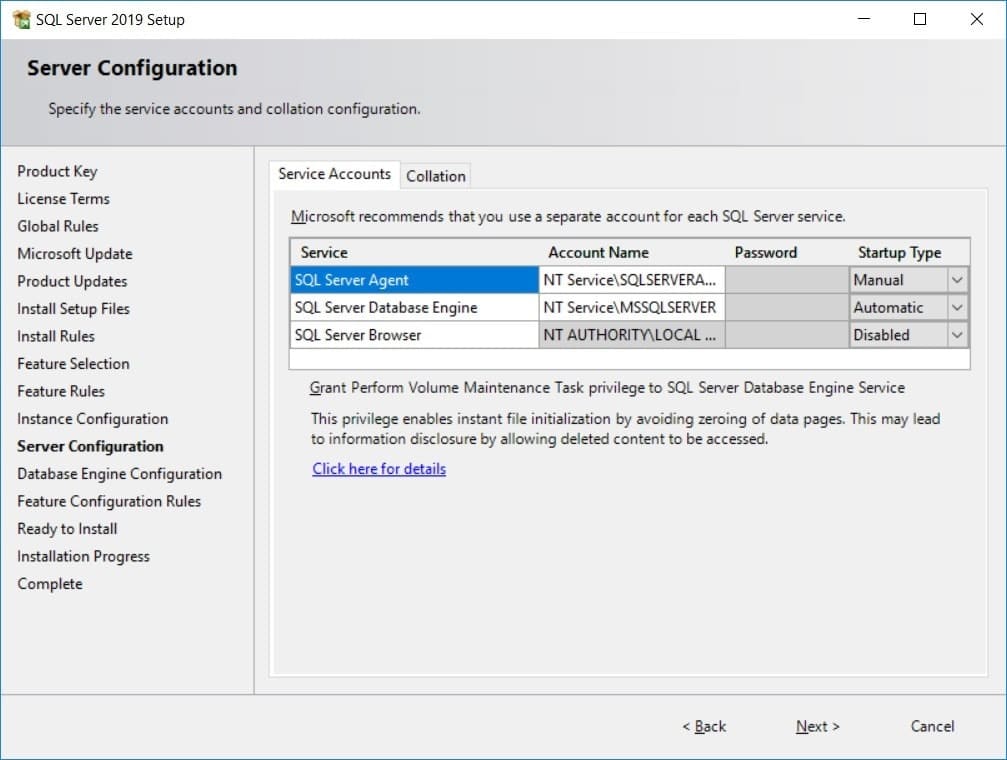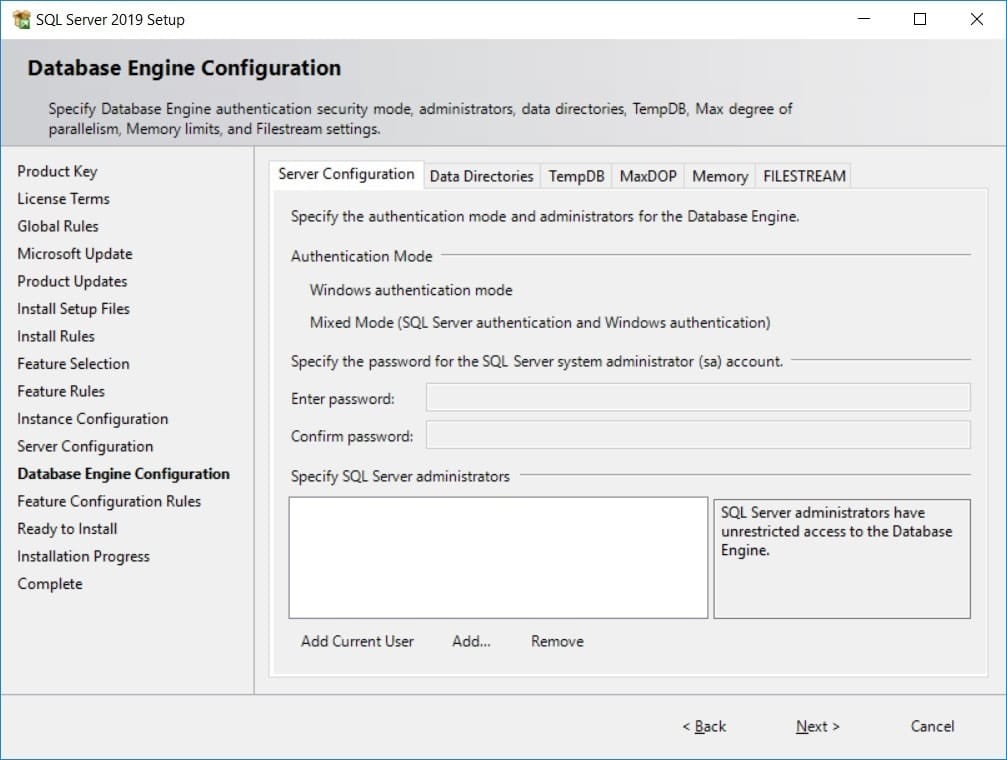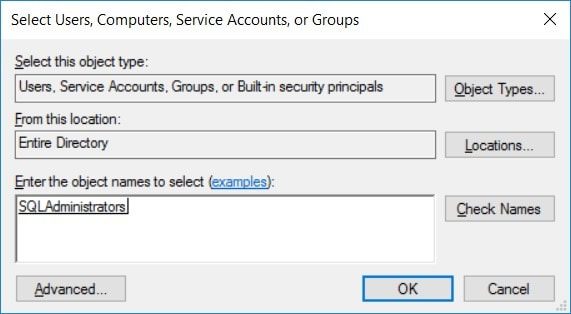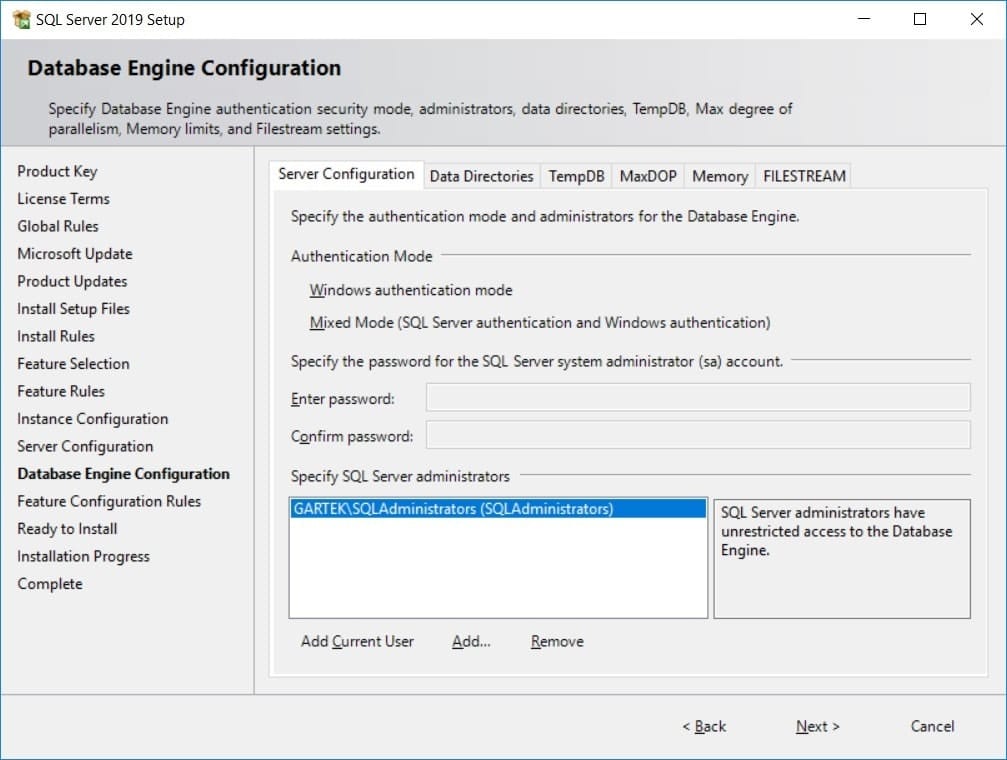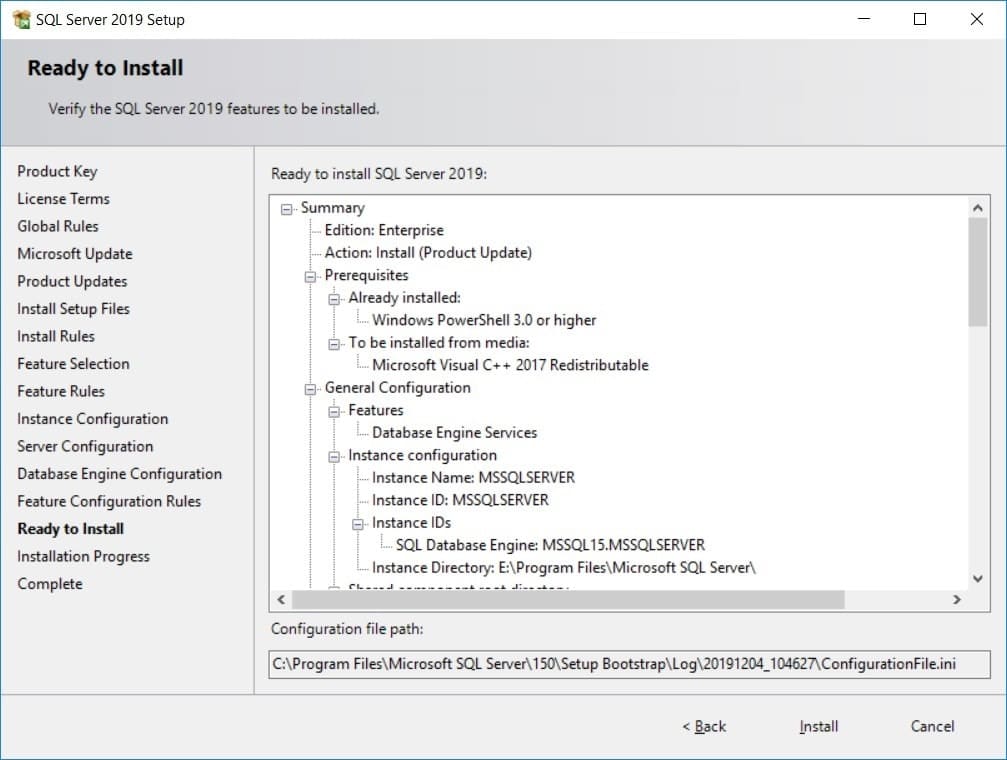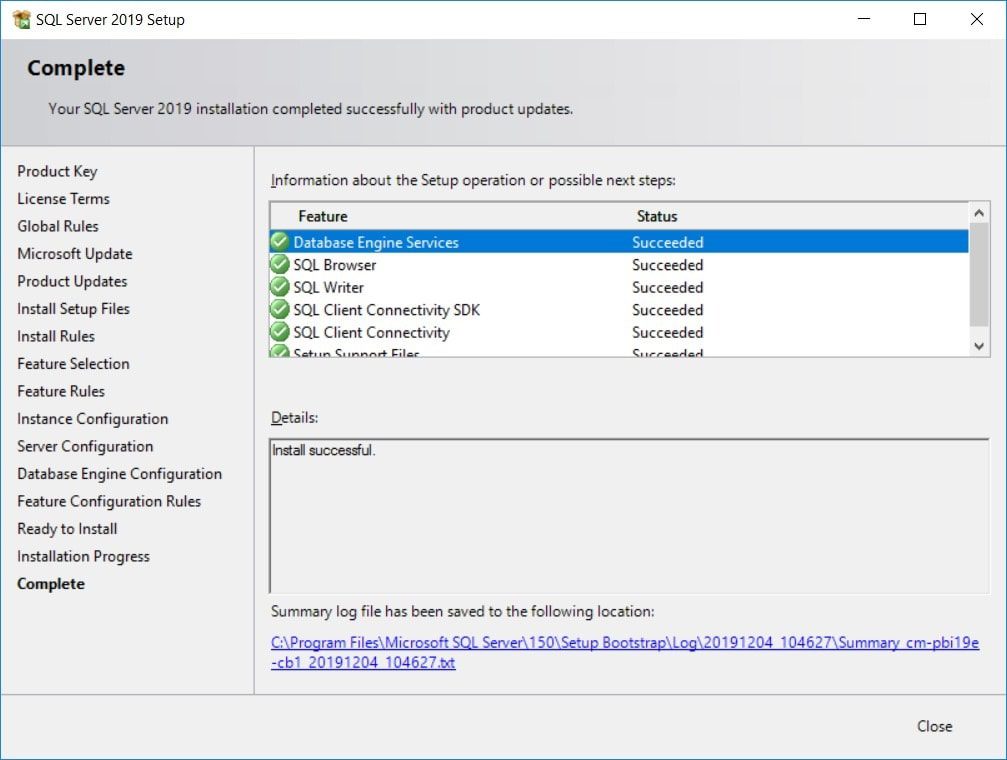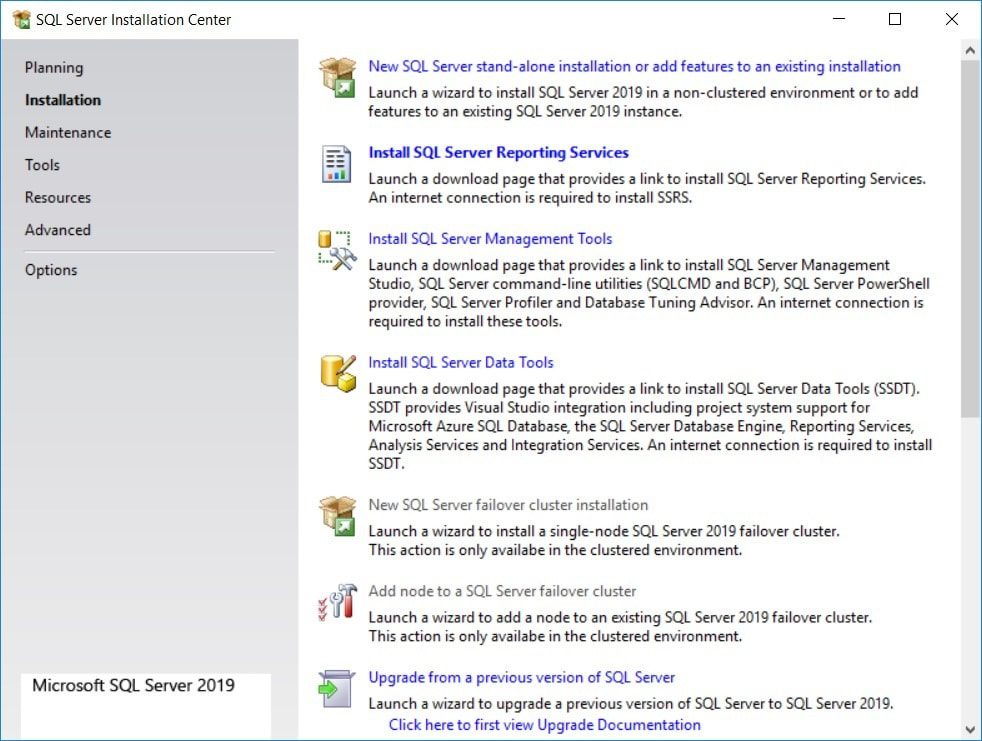Endpoint Insights
How to Install SQL Server 2019
Topics: Endpoint Insights
With the release of SQL Server 2019, I thought that I would create a blog post on how to install it. This way my blog posts about reporting in System Center Configuration Manager (SCCM) current branch, or should I say, Microsoft Endpoint Manager Configuration Manager (MEMCM) are up-to-date! This post is the first of two. This one focuses on how to install SQL Server 2019 and the second one is about how to install Power BI Report Server 2019.
Background
As you probably already know, Enhansoft, where I’m the Chief Architect, specializes in using SCCM/MEMCM to collect extra inventory details about computer warranties, computer monitors, local administrator and group names, etc. Once these details are all inventoried and returned to SCCM/MEMCM, our customers need to see them in easy-to-read reports in both Power BI and SSRS formats. After the reports are created, we test all of them on each version of SQL Server. I needed to setup SQL Server Reporting Services (SSRS) 2019 for a Power BI Report Server test, so I decided to put together this two-part series about how to install SQL Server 2019 and Power BI Report Server 2019. This post is the first of two.
Virtual Machine (VM) Details
I know people will ask, so below are the details about the VM I am using in my lab.
· C: 127 GB VHD – OS only.
· E: 127 GB VHD – SQL Server/Power BI Report Server/databases, etc.
· 2 Virtual CPUs.
· Enabled Dynamic Memory is set to allow for a maximum memory of 512 MB to 8 GB.
· Windows 2016 Datacenter is installed.
Why didn’t I split-up the databases from the SQL Server itself or from the temp databases? The simple answer is: this server never gets overloaded. All of the VHDs sit on the same RAID 10 disk, so they all share the same disk I/O. By the way, from a performance standpoint, you gain very little by adding extra VHDs to split-up the virtual disk I/O as it is limited by the physical disk I/O. IMO, adding an extra VHD wastes a TON of extra physical hard drive space, especially if the VHDs have a fixed size.
Install SQL Server 2019
Once the SQL Server ISO is linked to the VM, click on the Setup.exe file.
Click on the Installation node.
Next, click on the New SQL Server stand-alone installation or add features to an existing installation link.
Record the product key if you plan to install Power BI Report Server or SQL Server Reporting Services (SSRS). You can thank me later! Click Next.
Select, I accept the license terms and Privacy Statement, and then click Next.
If everything is successful in the Global Rules node, you are automatically forwarded to the Microsoft Update node. Click Next.
Note: I always check for server updates, including ones for SQL Server, after any installation process is complete. This is why I don’t select the checkbox on this page.
For now, I want the server to be as secure as possible, so I’m not worried about changing the firewall rules. Click Next to continue.
If everything is successful on the Product Updates, Install Setup Files and Install Rules nodes, you are automatically forwarded to the Feature Selection node.
Select the Database Engine Services checkbox and then update the Instance root directory to E:.
Ensure that you change not only the Instance root directory, but also update the Shared feature directory and Shared feature directory (x86) all to E:. These directories should never be installed on the operating system (OS) drive!
Note: Make sure that you select the Database Engine Services checkbox BEFORE trying to change the Instance root directory.
Once all the changes are complete, click Next.
If everything is successful on the Feature Rules node, you are automatically forwarded to the Instance Configuration node.
Here I used the Default instance. I recommend that you use it too because it will cause less headaches down the road! Click Next.
I’m not going to make any changes on the Server Configuration node. Unless you have a reason, I also recommend that you leave both the Service Accounts and Collation information alone. Click Next.
Keeping with best practices, you shouldn’t add your personal account to any IT servers. Instead use an AD security group. In the Database Engine Configuration node, on the Server Configuration tab, click on Add…
Add your SQL Server Administrators group and click on the OK button.
For the remainder of the setup, I’m going to leave the default information alone. Simply click Next until you arrive at the Ready to Install node.
Click on Install in order to start the installation of SQL Server 2019.
If everything is successful on the Ready to Install and Installation Progress nodes, you are automatically forwarded to the Complete node. Once the install is successfully completed, click on Close.
Finally, close the SQL Server Installation Center window. With that last step completed you successfully installed SQL Server 2019. By the way, SQL Server 2019 is a component of what is needed for the SCCM/MEMCM current branch reporting services point.
Stay tuned because next week’s blog post shows you how to install Power BI Report Server 2019. If you have any questions about how to install SQL Server 2019, please feel free to contact me @GarthMJ.