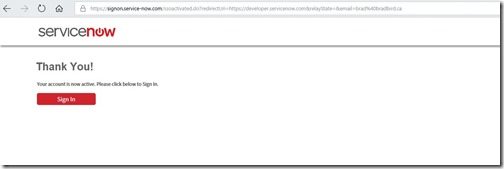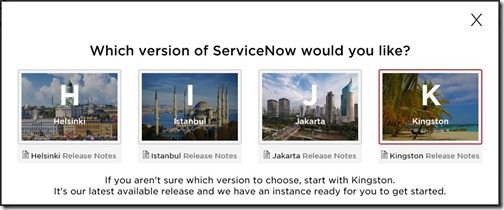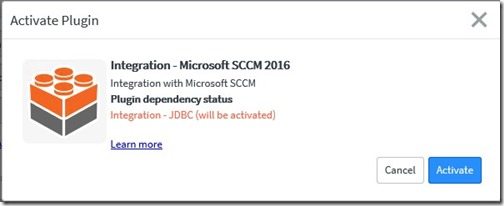Endpoint Insights
How to Request a ServiceNow Developer Instance to Integrate with SCCM
Topics: Endpoint Insights
We recently received a few requests from Enhansoft customers wanting to integrate Warranty Information Reporting (WIR) and Enhansoft Reporting (ER) data into the ServiceNow Configuration Management Database (CMDB). In order to help our customers and the SCCM community as a whole, we thought that we would share with you some of our experiences and walk you through the steps from the start (request a ServiceNow developer instance) to finish (edit the ServiceNow CMDB computer form layout).
Whether you are an SCCM administrator or a consultant and you want to learn more about how to integrate SCCM with ServiceNow, then this blog post set is the one you want to read! The five posts in this set will show you how to create a ServiceNow development instance, install the SCCM plugin, create a user in ServiceNow for a MID Server, install a MID Server, and finally how to configure, import, test, and schedule the SCCM data into ServiceNow. In the last post, I will show you how to extend the SCCM plugin to include warranty data collected by Warranty Information Reporting.
Getting Started
Like all good SCCM administrators, the Enhansoft team reviewed ServiceNow’s documentation in order to find out how to integrate SCCM with ServiceNow. I tried following the instructions myself, but I found that there were several key steps missing. We also felt that the docs assumed that we were experts in ServiceNow which we’re not! In case you’re curious, here’s what it says in the docs about how to integrate SCCM with the Kingston instance of ServiceNow.
Steps to Integrate SCCM Data with ServiceNow
The sequence of activities, at a high level, that I took to set up a development environment in order to integrate SCCM with ServiceNow are as follows:
1. Create an Account with ServiceNow.
2. Request a ServiceNow Developer Instance.
3. Logon to the ServiceNow Instance.
4. Activate the SCCM Plugin.
5. Create the User Account for the ServiceNow MID Server.
6. Install a ServiceNow MID Server in Your Organization.
7. Validate Communication Between the ServiceNow MID Server and ServiceNow.
8. Create a SQL Server Account for the ServiceNow Data Source.
9. Use the Integration SCCM 2016 Plugin to Import Data to the ServiceNow CMDB.
10. Schedule the Import of SCCM Data.
11. Clean Out the Default “Sample” Data.
12. Create the Data Source to Import Custom SCCM Data.
13. Import Custom SCCM Data.
14. Confirm the Custom SCCM Data in ServiceNow.
15. View Imported Data from SCCM.
16. Create a Transform for Warranty Information Reporting’s Data.
17. Run the Transform.
18. Confirm Computers Are Linked to Their Warranty Data.
19. Edit the Form Layout.
In this post, How to Request a ServiceNow Developer Instance to Integrate With SCCM, I’ll show you the first four steps.
Create an Account with ServiceNow
Browse to this page.
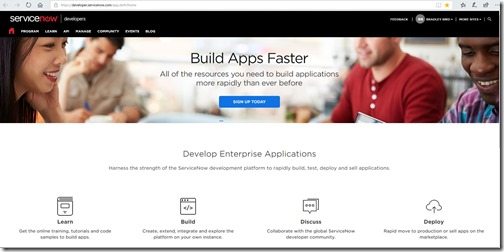
Click on the SIGN-UP TODAY button.
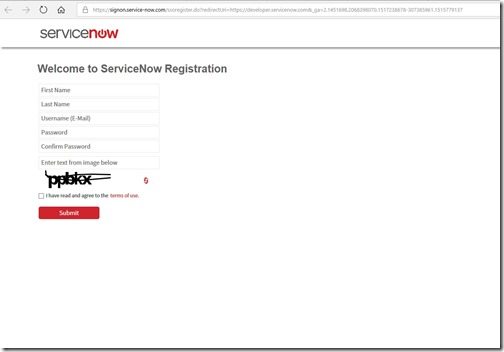
Complete the form, accept the terms of use, and click Submit.
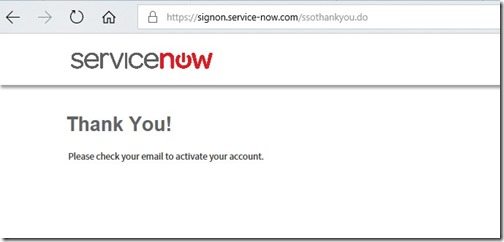
Confirmation of your new account will be sent to you via email.
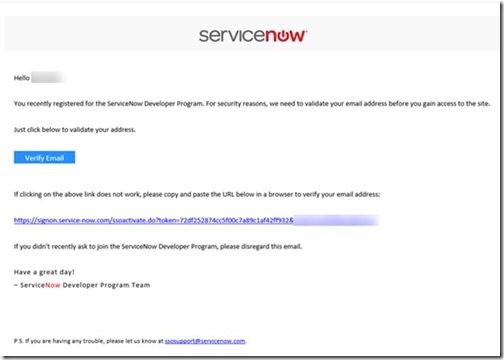
Once you receive the email, make sure to click on Verify Email.
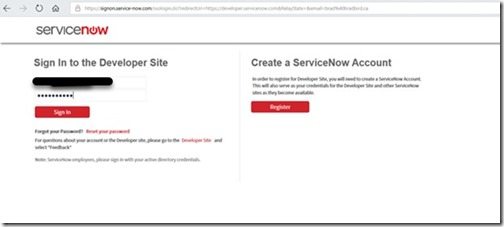
Enter your username and password and then click on the Sign In button.
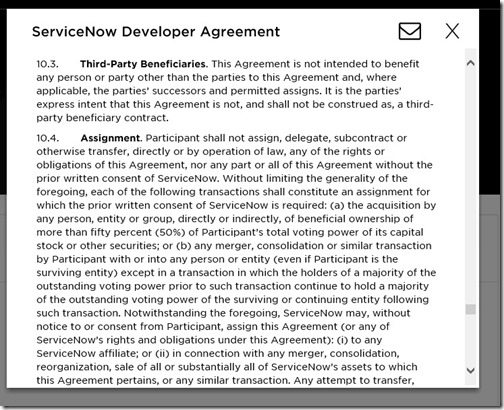
Scroll to the bottom of the agreement and select the checkbox next to Click here to accept the ServiceNow Developer Agreement. Click Submit.
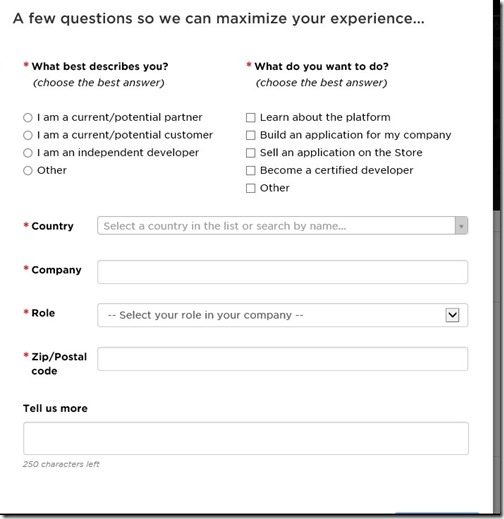
Fill in the fields. Click Submit.
Request a ServiceNow Developer Instance
Now that the account is created, a developer instance in ServiceNow is required in order to perform the integration work.
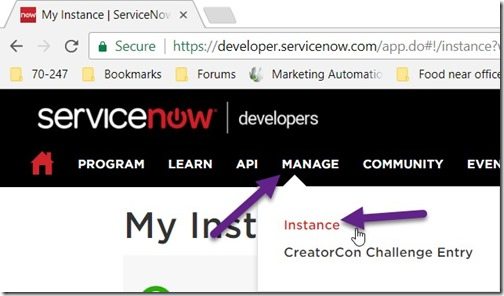
Select the MANAGE menu. Click Instance.
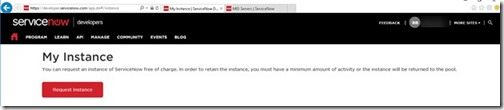
On the My Instance page, click on the Request Instance button.
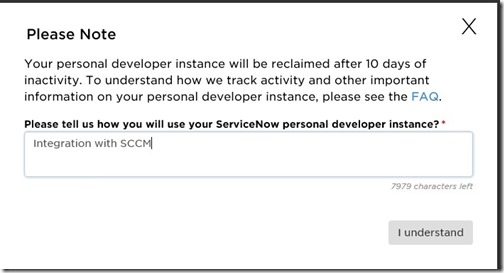
Type a short description of your intended use of the ServiceNow instance. Click I understand.
Note: You should always use the version of ServiceNow that your company is using, but when in doubt, always choose the latest version.
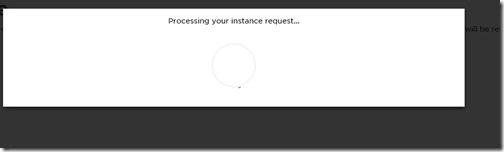
Wait while your request is being processed.
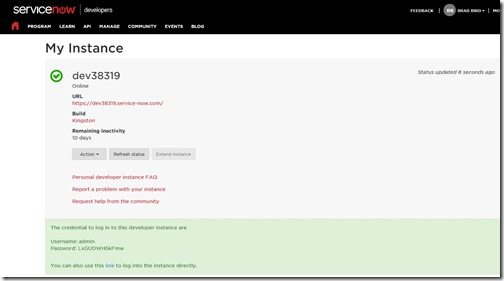
The details about your developer instance are displayed on this page including admin credentials (see the green text at the bottom of the page). Yes, I have changed the admin password!
Notice that under Remaining inactivity it says, “10 days.” This means that this developer instance will expire after 10 days of inactivity. In order to keep it, “alive,” make sure to log onto the developer instance website before the allotted time expires.
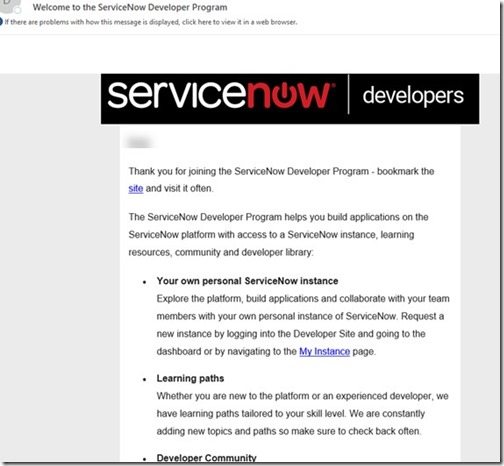
An email will be sent out with a link to access the developer instance.
Logon to Your ServiceNow Instance
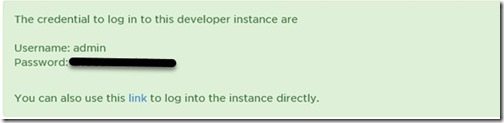
Use the link from the developer instance (which was requested in the previous step) to login using the username admin.
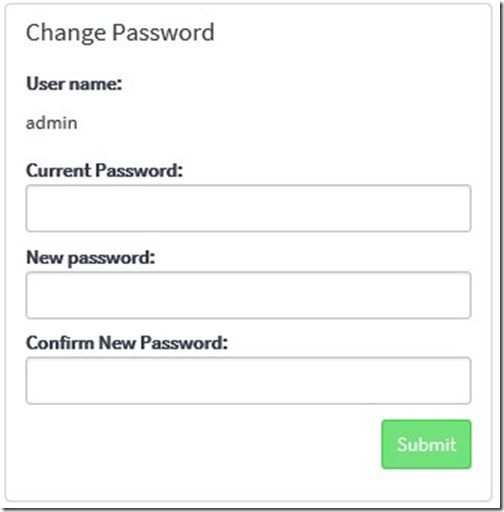
Enter the current password in the Current Password field, and type a new password in the New password and Confirm New Password fields. Click Submit.
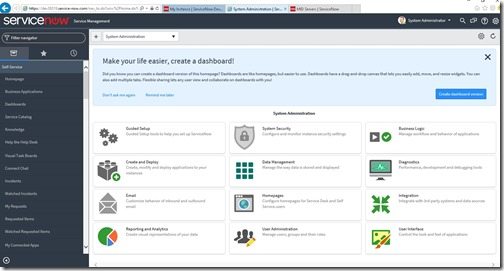
Confirm you are logged in as the System Administrator.
Activate the SCCM Plugins
You will find that ServiceNow has several plugins which will import data from each SCCM version.
In this example, I will show you how to leverage the SCCM 2016 plugin with the Kingston Instance in order to integrate SCCM Current Branch.
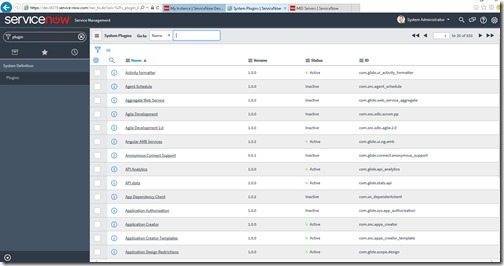
In the Filter navigator type plugin and press Enter. Select Plugins under System Definition.
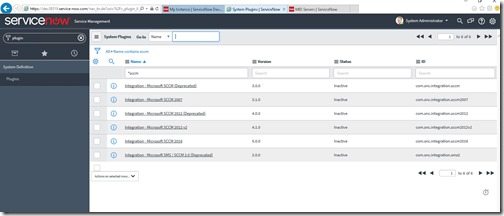
In the Go to the field beside Name type *SCCM and press Enter. Select Integration – Microsoft SCCM 2016.
Note: According to the ServiceNow docs the SCCM 2016 plugin was specifically written for the Kingston Instance. By the way, I tested the SCCM 2012 v2 plugin in an SCCM Current Branch environment with the ServiceNow Jakarta Instance and I didn’t run into any issues.
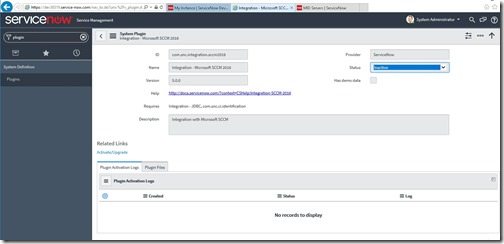
In the Status field, select Activate/Upgrade.
Side Bar: I had to LOL when I saw that ServiceNow is using SCCM 2016 as the plugin name! I wanted to tell them that there is no product called SCCM 2016! As we all know, the latest version of Configuration Manager is the Current Branch.
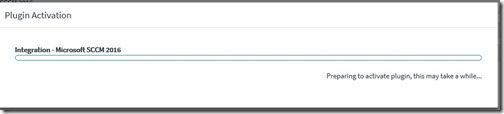
Wait while the plugin is activated.
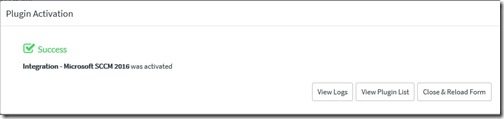
Click on the Close & Reload Form button.
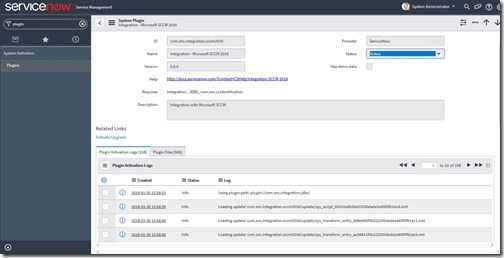
Confirm that the Status displays Active.
Now that the ServiceNow developer instance is created and the integration of SCCM into the instance is started, I will show you in the next post how to perform steps five through seven (Create the User Account for the ServiceNow MID Server, Install a ServiceNow MID Server in Your Organization, and Validate Communication Between the ServiceNow MID Server and ServiceNow).
Later on, in my upcoming blog posts, I’ll show you how we imported computer data from SCCM’s database and extended the ServiceNow plugin to include computer warranty results that were captured by Enhansoft’s Warranty Information Reporting product.
If you have any questions about how to request a ServiceNow developer instance, please feel free to contact me at @GarthMJ.