Endpoint Insights
Determining Software Updates Required within SCCM
Topics: Endpoint Insights
While answering a forum post, I got the idea to write this blog post. Here I’ll show you how to determine within the Configuration Manager console what software updates (SUs) are missing and how to make a Software Update Group for them.
Start by opening the ConfigMgr console, select the Software Library node, and then expand the Software Updates and All Software Updates nodes. Click the Add Criteria link.
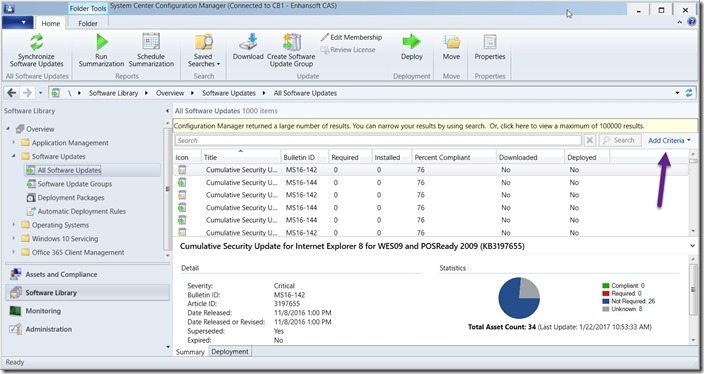
Select Required, Deployed, Expired and Superseded, and then click on the Add button.
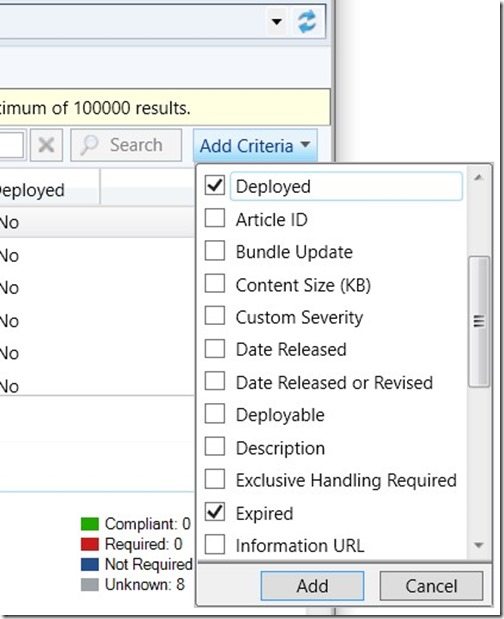
Back in the console, click on the is less than or equal to link next to AND Required.
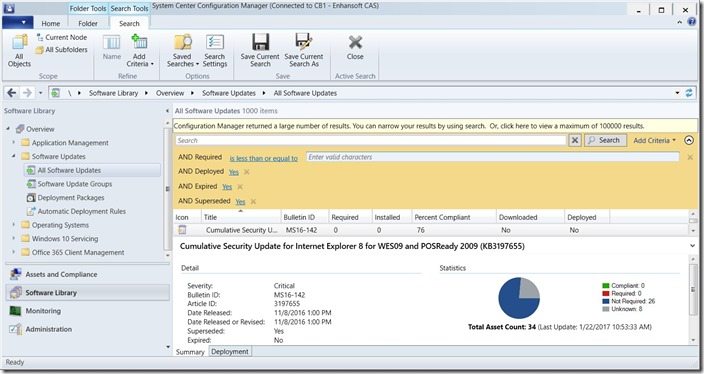
Select the is greater than or equal to node.
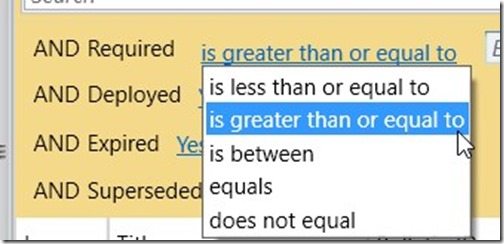
Enter 1 in the text box and then click on Yes next to AND Deployed.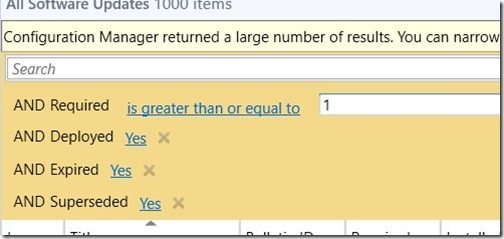
Select the No node for Deployed and then select Yes next to AND Expired.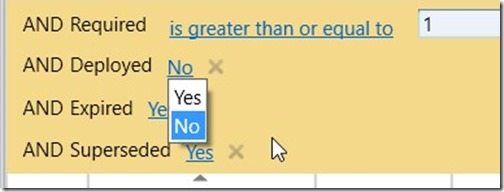
Select the No node for Expired and then select Yes next to AND Superseded.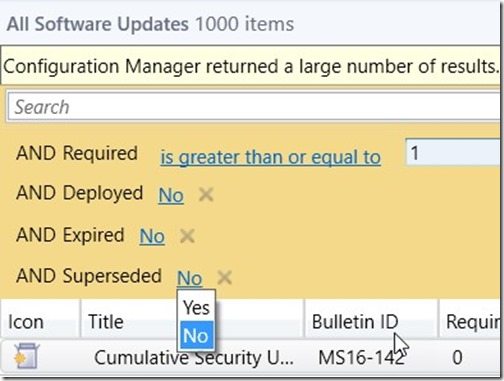
Select the No node for Superseded. 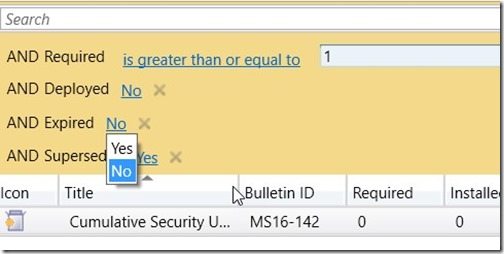
Once completed, click on the Search button and review the results. Notice that within my search results, I have 460 software updates (purple arrow) that are required by 1 (gold arrow) or more computers.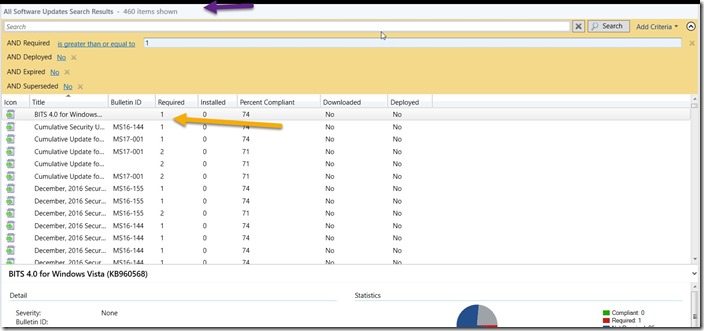
In order to re-use this search in the future, click on the Save Current Search button.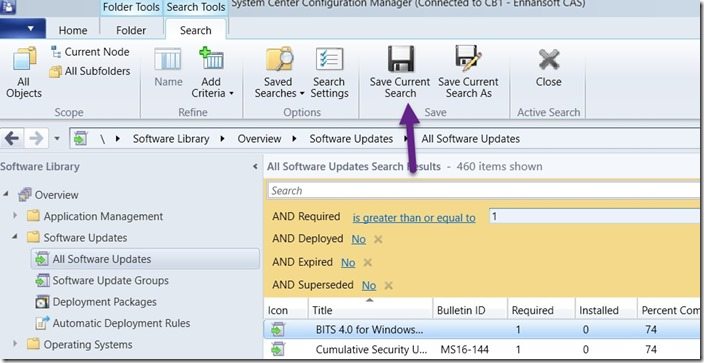
Within the text box, enter Find all Required SU that are not deployed as the search name and then click on the OK button.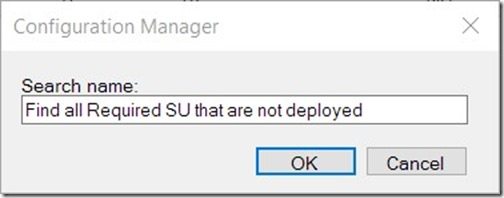
When you click OK above, it will reset the search criteria. In order view and re-run the search results, click on the Saved Searches node and then select Manage Searches for Current Node.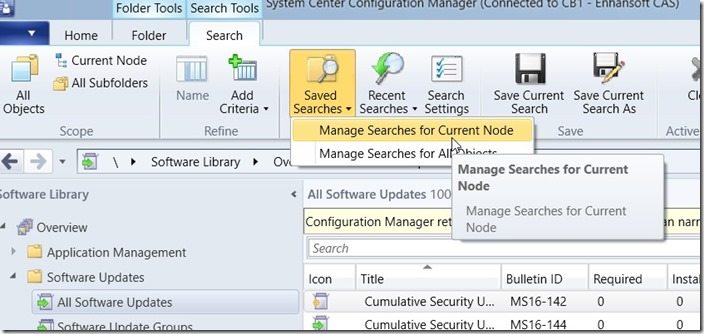
Select Find all Required SU that are not deployed and then click on the OK button. This will re-run your search query.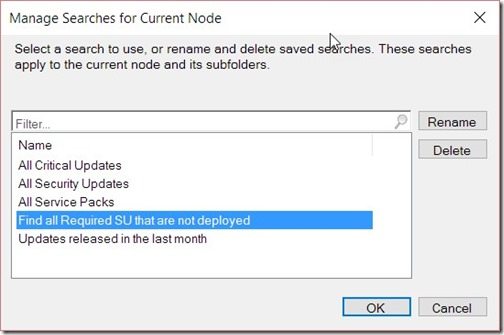
Now that you have a list of software updates that need to be deployed to at least one computer, you will need to create a Software Update Group in order to deploy them. Start by selecting the first row and then type Ctrl-a. This function will select all items. 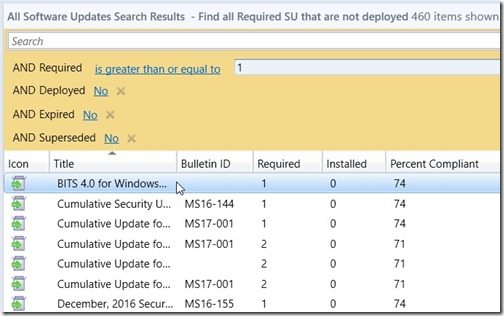
Once all items are selected, right-click and then select Create Software Update Group.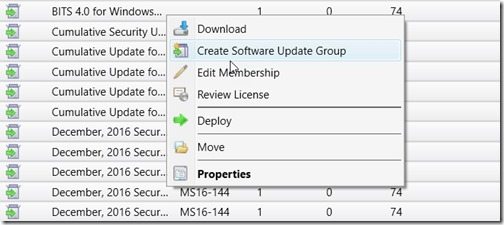
At this point all of the remaining steps are exactly the same as creating any other Software Update
Group(SUG). Provide a Name and then click on the Create button. 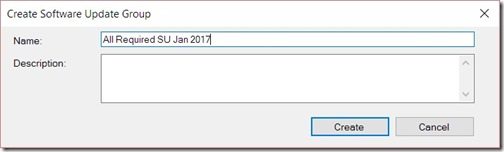
With that last step completed, you can now download and deploy the SUG following your normal SU deployment procedures.
If you have any questions, please feel free to contact me @GarthMJ.






































