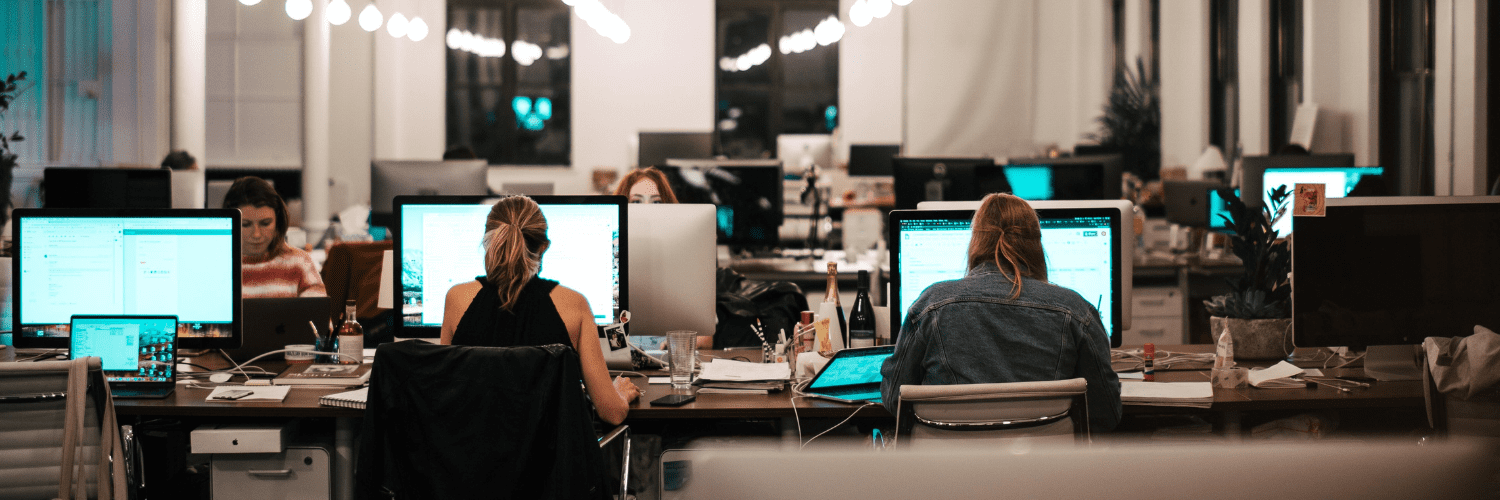Endpoint Insights
How to Build a Configuration Item – Part 1
Topics: Endpoint Insights
How to Build a Configuration Item
Part 1
This blog post shows you how to create a Configuration Item. In a previous post, Where Are My Network Drives?, I encountered a situation where my network drives were not available to an application. Basically, the solution was to add the registry value below:
HKEY_LOCAL_MACHINESOFTWAREMicrosoftWindowsCurrentVersionpoliciessystem
“EnableLinkedConnections”=dword:00000001
This was done for a single system, but what if you needed to do this for 100 systems? 1,000 systems? That’s a lot of manual work! You could create a package and program in Configuration Manager to deploy the registry key, but what if you added new systems over time? There’s got to be a better way. Configuration Baseline remediation to the rescue!
Now every new system that becomes a Configuration Manager client and is added to the correct collection automatically gets the baseline. I will show you how this is done.
How to Create a Configuration Item
In the following example, I already added the EnableLinkedConnections registry entry on my Configuration Manager server. The next steps will show you how to create the Configuration Item.
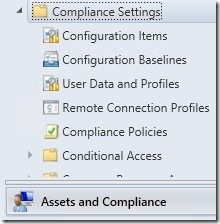
1. In the Configuration Manager console, under the Assets and Compliance workspace, expand Compliance Settings and select Configuration Items. From the ribbon, click Create Configuration Item.
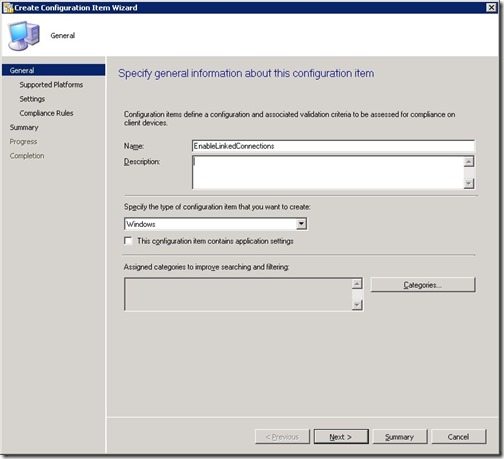
2. Give the Configuration Item a name and then press Next.
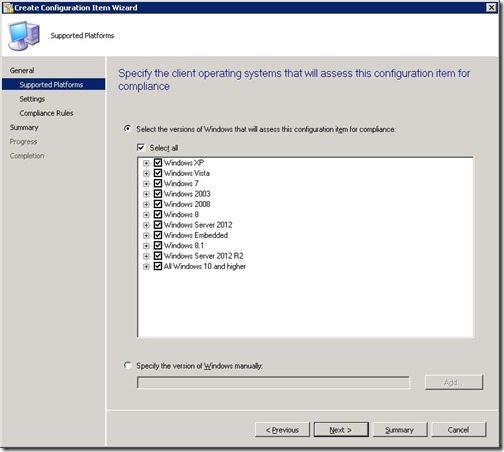
3. On the Supported Platforms page, click Next.
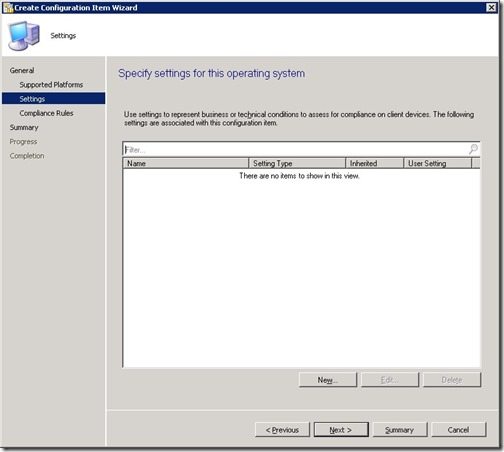
4. On the Settings page, click New.
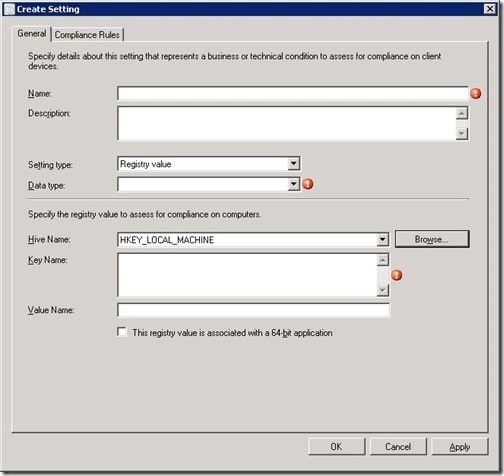
5. Click Browse.
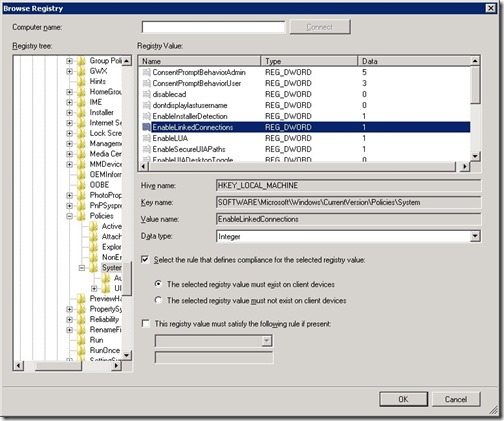
6. Navigate the registry to: HKEY_LOCAL_MACHINESOFTWAREMicrosoftWindowsCurrentVersionPoliciesSystem.
Find the EnableLinkedConnections entry. Data type should be Integer. Check Select the rule that defines compliance for the selected registry value.
Also make sure that The selected registry value must exist on client devices option is selected.
Click OK.
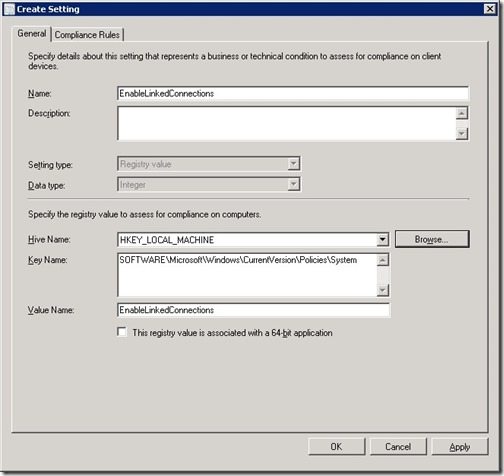
7. The General page is now populated. Select the Compliance Rules tab.
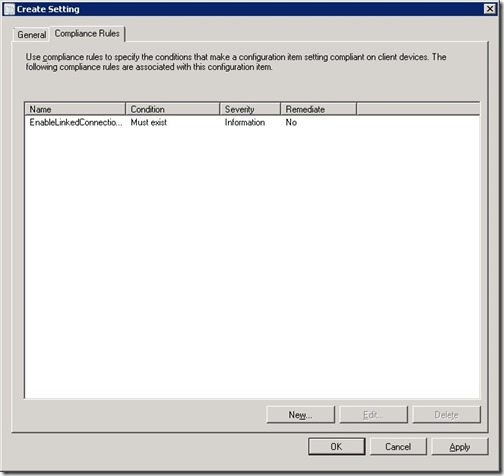
8. On the Compliance Rules page, click New.
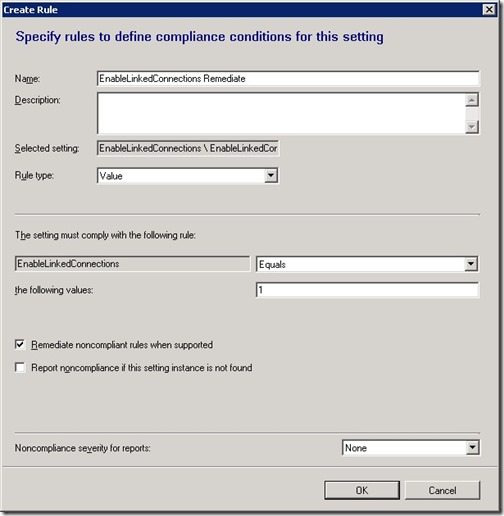
9. Give the new rule a name. Rule type should be Value. The sett
ing must comply with the following rule: Equals the following values 1. Check Remediate noncompliant rules when supported.
Click OK.
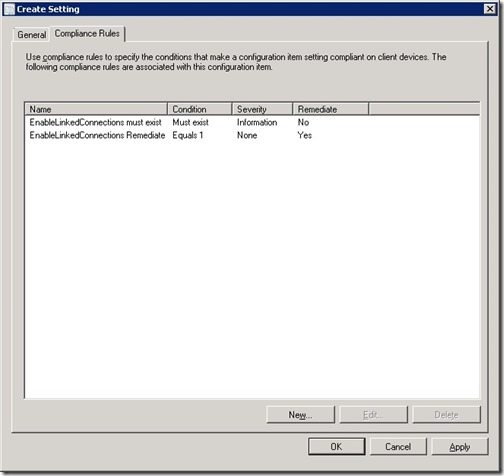
10. Click OK.
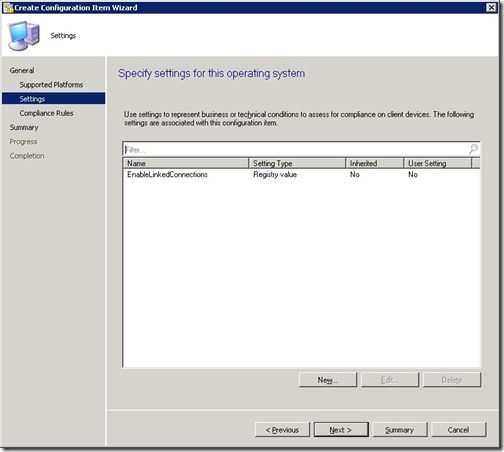
11. Click Next.
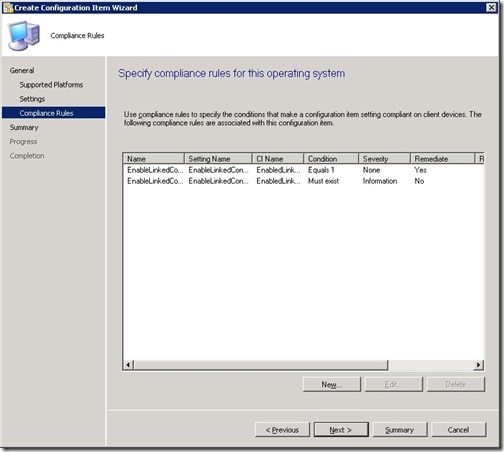
12. Click Next.
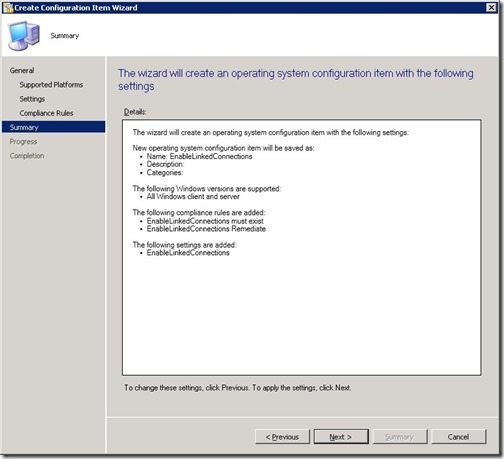
13. Click Next.
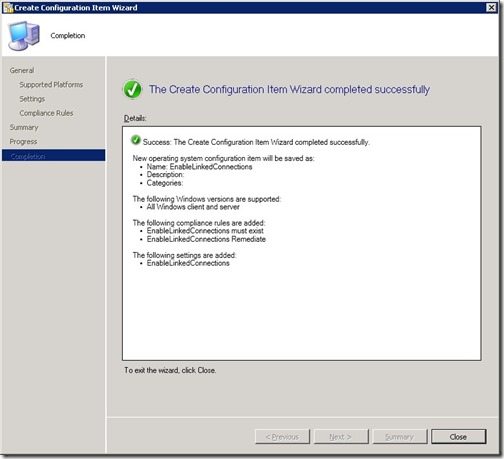
14. Finally, click on Close.
We now have our Configuration Item created. In the next post in this series, I will show you how I created a baseline and deployed it to client systems.